Hello,大家好。最近有很多朋友在评论或私信一些关于软路由使用问题,在这方面平时使用时也有一些记录和心得,所以这两天一有时间就整理分享出来。
我们平时常见的软路由系统有ROS、openwrt、爱快、LEDE、高恪、海蜘蛛、梅林等系统或固件,刚好最近因为做多拨和CDN方面的验证使用的是高恪软路由,所以这期文章就以高恪的SX1200标准版本为例,分享具体安装设置和远程访问软路由系统的教程。
本期介绍2种安装方式:启动硬盘写盘安装和U盘二合一安装
一、高恪软路由系统SX1200的安装
1、高恪系统安装前的准备

准备硬盘一块(sata、msata、m.2都可以)或者U盘一只,这个对应两种安装方式。
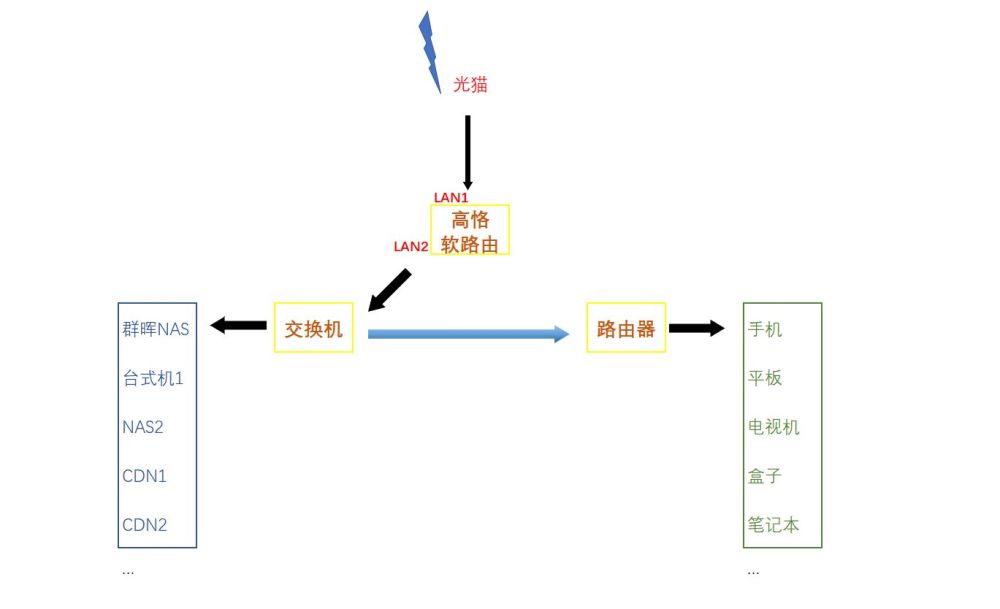
网络布局图:做软路由使用具体环境设备的组网方式,这点心里要有个底,不然接线位置和软路由系统内设置改来改去比较麻烦。上图是自己临时搭配的使用具体环境,双网口主机安装高恪,LAN1上接宽带光猫(WAN),LAN2下接交换机,这里是通过交换机扩展网口,交换机下接各种有线设备和路由器。其它无线设备通过路由器WIFI上网。最主要是CDN有线通过软路由多拨多线上传,哈哈。当然,也可以光猫-交换机:高恪|硬路由,这个按个人需求。

高恪SX1200标准版的系统和升级包;
双网卡主机(板)或软路由设备等,硬件这里每个人使用的不一样,没有具体要求,不过建议双网口的更合适。
PE制作、磁盘及写盘工具等,注意diskimg写盘软件使用的是1.2英文版本。如果使用1.6中文版本可能会导致引导安装失败。
设置好光猫桥接(后面会单独介绍)
2、通过启动硬盘写盘方式安装高恪软路由
本篇介绍安装方式全部是物理安装和使用设置,避免虚拟机安装使用过程报错导致查找原因耗时。物理安装时的拍照相对于虚拟机屏幕截图效果要低,不喜勿喷哈。
PE引导U盘制作
PC上插上准备好的U盘,打开微PE工具箱(这里没有使用某桃工具,速度慢,广告多)。在启动界面选择安装PE到U盘,然后点击立即安装;当然也可以在绿色箭头位置点开设置名称、背景等高级选项。
这里弹出安装选项,在格式化的文件系统格式建议选项FAT32,因为NTFS和exFAT格式经历过各种主板开机不识别u盘引导。更换为FAT32格式引导U盘正常。然后点立即安装,等待制作结束即可。
制作结束后不要取下,把上面准备到的磁盘、写盘工具、高恪系统文件等全部拷贝到u盘备用,然后弹出取下引导U盘。
高恪软路由系统硬盘写盘安装
主机(板)连接,插上PE引导u盘,通电开机。临时使用就直接上板:)
开机按F11(不同主板引导键不同、一般如F12、F9、F7等等),选择u盘启动设备,PE引导u盘安装高恪无所谓UEFI格式进入pe,以第一默认进入pe。
打开diskgenius,选中要安装高恪系统的硬盘(msata64G),右键点击弹出菜单选择删除所有分区。
在弹出提示时确认是。注意左上角,此安装盘名称为:磁盘0,记住序号后面写盘要用。
按下F8保存设置,这样安装盘处理无分区数据状态。
打开diskimg写盘软件,注意如果有多盘的,在黄圈处选择PhysicalDisk0,也就是物理磁盘0,上面我们记下的硬盘序号0,在这里要对应,不然会硬盘会写错.浏览选择准备好的img系统映像文件,点击Go开始写盘。
写盘结束提示成功,点击确定,然后重启电脑。注意重启时要拔掉PE引导U盘。
重启后自动进入高恪系统,看到控制台界面表示通过硬盘写盘安软路由系统已经OK,也可以按提示输入查看如IP信息等等,这个后面会介绍。先继续介绍第二种安装方式。
使用U盘二合一方式安装高恪软路由
顾名思义,U盘二合一指该U盘既是引导安装盘也是软路由系统盘,这样就可以节省一个硬盘设备。准备一只4G以上容量的U盘插入PC。
在diskgenius选中U盘右键删除所有分区,然后保存直接退出。
打开USBimage tool,选项U盘设备,收藏夹添加,找到准备好的USB二合一的img映像文件,确认添加。
选择刚才的映像文件,点击恢复。
左上角进度条走完即恢复结束,windows系统会弹出格式化提示,取消即可。然后弹出U盘取下。
把制作好的高恪二合一U盘接入主机,选择U盘启动。如果只有一个启动设备的话会自动选择进入。
这时二合一系统会自动引导安装并自动重启。成功后如上图。可以看到主板上节省了一只小固态,哈哈。
二合一安装方式注意:
U盘在diskgenius内全部删除分区即可,不用新建分区。如果新建一个分区也会导致最终GURB引导错误(忘了拍照);也不可以使用diskimg软件直接写盘。
另外如果出现上图的提示系统终止错误 ,检查usb接口是事松动或有灰尘接触不良,这个错误是排查说多都是泪啊。
总结:以上就是通过硬盘或U盘二合一安装高恪系统的两种方式,硬盘写盘方便,usb二合一写盘软件和格式要求较严,但可以节省一个硬盘,上文可以在安装结束后控制台看到两种方式使用的系统版本不同,但可以通过升级包在系统内升级使用。所以后面介绍的是使用硬盘安装高恪系统方式。
因为在家庭环境使用高恪做主路由时,光猫要设置桥接加上系统基础、多拨或远程访问设置时,直接影响家庭上网导致不和谐声音出现(手动狗头)。下期的具体测试完结篇会在夜间进行制作整理,哈哈。
Hello,大家好咕哒又来啦~上期分享了高恪软路由SX1200系统的两种安装方式。在系统安装结束后,就可以按照网络布局图接线连接,登录系统开始设置和使用,这期将分享利用高恪系统的多拨、远程访问路由系统及基础设置注意。
一、光猫的桥接设置
在上一文末也提到软路由系统使用之前必做的就是光猫的桥接设置,一般使用软路由系统做多拨使用,既然拨号了,那么光猫肯定要把路由模式改为桥接,而且大多数家庭用户的宽带服务商提供光猫默认是路由模式+WIFI。
首先通过pc网线或手机wifi直接连接到光猫登录管理;也可以软路由通过交换机扩展口下接pc更改光猫同网段ip进行登录,这里使用前者简单方式登录光猫,因为这次经验分享没使用虚拟机跑软路由的方式,就是为了更直接简洁地给入门的朋友一些思路和经验。
默认192.168.1.1登录,居然连接不上?!查找了近半小时是否网线连接或墙内网口面板问题,结果是浏览器地址栏自动填充地址路径!果断清除浏览器记录,然后重新输入默认地址。如果自己确认连接OK了,检查浏览器,正常登录默认补全是: 192.168.1.1/cgi-bin/luci,注意两图区别。哈哈。
输入如图账号和光猫的登录密码,此密码是光猫设置的登录密码不是宽带拨号密码不要搞混了。
从上面GIF动图可以看到,使用的电信光猫,正常的用户登录进入找不到任何关于桥接设置选的项,这是因为宽带提供的光猫默认登录用户无法使用此设置。这里需要超级用户账号和密码登录,多数地区可以电话给安装师傅获取即可;也可以搜索默认超级用户账号,这里不分享有兴趣可以自己找下。
注意动图最后几帧2.4Gwifi选项如果光猫长期做桥接使用,可以选择关闭。因为设备本身不拨号了,它的wifi也上不了网。
超级用户和密码登录后可以看到光猫的各类设置选项和分类菜单。
找到网络选项卡,网络设置,在连接名称内有多个下拉名称,具体是要设置哪一个,找到带INTERNET字样的就是需要设置模式的;选择后在连接模式将路由改为桥接,点保存退出即可。注意,除此之外非专业人员,光猫内其它设置及选项如IP模式、ID、端口绑定以默认即可,否则更改会导致无法正常上网,如果有基础的可以打开常用功能。保存退出后光猫可以重启。
二、高恪软路由连接上网及基础设置
光猫连接设置好以后,PC重新连接到软路由下级交换机的LAN口。上图的软路由上面是ETH1:WAN口接光猫LAN;下面是ETH0:LAN口网线下接交换机。
高恪默认登录地址192.168.1.1与光猫默认登录地址相同。但软路由为光猫下级设备,直接登录地址进入的是登录设备最近层级设备也就是pc上面的软路由。默念账密皆为admin即可登录。
进入高恪后,可以看到名称及版本信息,硬盘写盘安装版本太低所以手动升级即可。点击升级固件。
在本地升级选择文件,打开准备好的升级包,点击升级即可。
升级进度结束后系统自动重启。
升级后强制设置密码,提交后提示快速向导设置,这里直接取消进入系统。
升级后的界面相比之前更简洁美观,打开下拉菜单内容也更多。上图可以看到还LAN和WAN口都是局域网地址,而且提示router已断开,这是因为还未正常拨号上网。
依次打开网络设置,外网设置,外网口设置。
线路类型:选择PPPoE拨号
用户名,密码:你的宽带上网账号和密码。注意:密码一定不能输错!因为密码错误也显示功能拨号并获取外网ip。但无法正常上网,会让使用者误判网络设置错误或接线错误而走弯路。别问我是怎么知道的。
运营商和宽带类型:按实际选择
上下行带宽:可以按实际填写,也可以写个最大值等等。
正确拨号成功后,显示已经连接。LAN和WAN的ip分别对应内外网段。这时就可以通过高恪软路由正常上网了。
以上动图分别设置DHCP和UPnP的打开保存。侧边栏很多其它相关设置,这些需要结合实际的应用介绍,这里不展开。下面介绍利用高恪实现3拨叠加。
三、高恪软路由系统的多拨设置使用
首先测试单线3拨,因为各地区多拨限制不同,能否多拨可以搜索一下,这里不介绍。
设置多拨前,首先在外网口设置,在WAN口的线路类型,从正常拨号的PPPoE改为“不使用该接口”,然后下方点击保存。
在流控多线,单线多拨,打开“强制并发多拨”,然后提交。该设置是指,如果我们设置3拨,那么3个拨号全部成功才停止拨号,如果2个拨号成功,1个拨不上,那么会强制继续拨号,直到3拨全部成功为止。而且注意下面也提示,物理接口WAN不要配置。所以在前面已经设置停用WAN口。
此时在下方,点击新建,设置多拨参数:
绑定端口:下拉选择WAN口;
备注:多拨的显示名称,这个可以任意填写;
用户名:宽带的账号;
密码:宽带的拨号上网用密码;
并发多拨:这里选择并发拨号,即同时拨号;
拨号个数:即单纯多拨的“多”是几次,如双拨是2,3拨即是3,如果5的话,就是单纯5拨;
运营及上网类型、上下行按实际填写,一般多少M的宽带,下行即是多少M,上行速率是下行的1/10。如300Mb的宽带下行是300Mb/8=37.5MB=37500KB/S,上行就是3750KB;
后面选项默认。
最后点提交就开始多拨。
稍后在概览界面可以看到,3线拨号成功分别是WAN_M1、WAN_M2、WAN_M3,拨号成功后每个都有独立外网ip。
在多线策略处,可以设置负载均衡和主线默认线路及类型,主线默认线中的默认选项是WAN口,因为WAN口已经停用,所以可以选WAN_M1,也可以是M2或M3。这里注意上方的设置优先级别策略规则高于分流规则,分流又高于多线选路,一般软路由系统都是这样规则设定;这在不同的多拨使用环境,有不同设置。可以提前了解下,后期会在其它软路由的使用中一一分享。
策略路由设置后可以测速对比一下,3拨成功。单拨测事下行正常在300Mb左右,而3拨后可以达到800-890Mb左右,另外迅雷夜间单拨稳定下载速度在25MB左右,3拨后稳定下载在42MB左右,这个实际下载速度增加了65%左右,倒是没有3倍增长,哈哈。
在结束多拨前,验证下5拨,可以发现速度不增反降,测速的下载速度已经达到1GB速度的宽带极限,也就是说拨的再多也没有意义,地区的1GB光纤极限是客观条件,3拨就是速度的极限。不要太贪心:)
https://p6.itc.cn/images01/20220320/aa3de35a0c8245218cbbd70c913d9445.jpeg
同理,4拨也超出3拨的1Gb宽带极限,速度没有变化,反而下降。
以上是分享多拨的一些经验,关于使用lede、爱快进行网心CDN或弥猴桃等结合多拨使用,具体的策略路由、分流设置等经验单独出一期分享给大家。
四、高恪软路由的远程访问设置
1、通过ip+端口号远程访问设置
在正常拨号或多拨上网,高恪软路由管理其它网络设备时,在局域网环境以外,比如出门在外如何访问管理使用高恪系统呢?
在侧边栏菜单打开系统设置,WEB访问管理进行外网访问设置。
内网端口:局域网访问的端口号默认80端口,可以按个人需要更改。如果改为99,局域网访问即为如:192.168.1.1:99 ;
打开允许从内网/外网访问web的开关;
外网端口:默认为8088,一般防止恶意扫描可以更换为其它端口号,如图;
远程web管理ip地址:默认是允许所有,也就是所有有权限的外网ip登录访问设备都可以通过账号密码进行访问,如果外网访问的设备是固定的,可以根据该设备的IP进行网段设置。这样可以减少其它恶意扫描。如果访问设备不固定,可以选择允许所有。
最后提交保存。
在系统概念下方,“高级”点开,这里注意默认是关闭隐藏的。点开后看到WAN口的IP地址,在浏览器通过IP:端口号即可访问
通过手机自带流量实现外网访问,但这种动态公网ip不容易记忆,所以可以通过域名解析进入访问;那么如果ip变化后,域名访问就会失效,这些都可以通过设置进行解决。
2、通过域名解析访问及动态域名绑定解决ip变化进行访问
这里以自用的阿里域名为例:
登录阿里域名控制台,选中使用的域名,点击添加记录。上面的修改展示。
记录类型:A,即域名指向IP地址;
主机记录:二级域名字段,即访问高恪使用的域名前段,如gao.xxx.com,输入:gao即可;
解析线路:使用环境的宽带服务商;
记录值 :高恪拨号成功的WAN口的IP地址;
TTL:默认10分钟即可;
保存后就可以使用域名+端口进行访问。
设置结束后域名成功访问,但是如果软路由系统重新拨号后WAN口IP地址变化怎么办?可以通过系统动态域名绑定,解决ip变化。
在侧边菜单栏依次打开,在阿里动态域名内,最上方启用。
主域名:阿里的顶级域名,如XXX.com;
子域名:二级域名的前辍字段,也就是上面设置域名解析的主机记录;
KeyID/Key Secret:阿里控制台内账号的ID和密码,这个可以参考前期关于docker远程访问的文章。
动态IP来源:可以选择设备接口和公网地址,选择以设备接口为变化源要指定WAN口,公网地址的话设置检查时间即可,最终使用结果相同。
检查时间:10分钟刷新检测一次就可以,一般设置60分钟更适合。
设置后提交保存。
在保存后,可以点击最左边编辑图标,在下方可以看以更新记录日志,因为IP未变化有相应提示,如果有变化,域名会自动绑定变化后的ip,使用域名正常访问。
最后从其它电脑通过域名正常访问。
总结:以上分享是高恪系统的多拨和远程访问2种功能,每种软路由系统的设置都很强大,只是各种系统各有优势,lede软路由koolshare版本也算是经典,懂的都懂;高恪nat1版本做CDN也很香;爱快是免费。很多使用场景不同系统可以相互替代,看个人使用习惯,一种软路由系统吃透了完全可以满足自己的使用需求。
在以后的文章,会结合实际应用分享lede或爱快使用经验,细心的朋友已经发现,末图的“网络电视”占比很大,用软路由不挂起个CDN有点浪费嘛:)。

