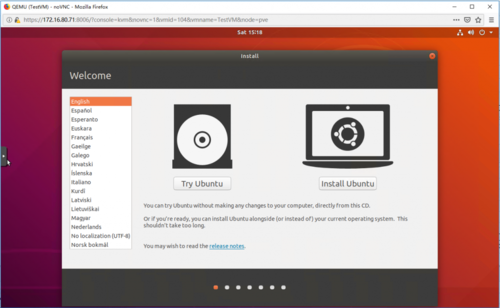安装环境: 这里我们采用在VMware ESXi中安装Proxmox VE的方式进行演示。 下载地址: https://www.proxmox.com/en/downloads 虚拟机硬件配置: 4vCPU,64GB内存,100GB硬盘,一个网卡,挂载PVE ISO。
注意事项: 由于是在Hypervisor中安装Hypervisor,属于嵌套安装,编辑虚拟机时需要将CPU的硬件虚拟化功能开启, 另外网络要开启混杂模式。
安装PVE: 1,创建好虚拟机后,启动VM。进入PVE安装界引导界面,选择第一项进行安装
2,点击“I Agree”接受用户许可协议
3,选择安装磁盘,默认即可。
4,设置“国家”、“时区”、“键盘格式”
5,设置管理员密码和邮箱
6,设置“主机名”、IP地址信息
7,开始安装,等待安装完成
8,安装完成,点击“Reboot”重启,重启后会提示WEB管理界面的IP地址信息
9,输入管理员账号密码,用户名默认为"root",PVE web控制台支持中文,可以选择语言为中文。
10,PVE支持付费订阅,如果有获得技术支持等需求,可以通过购买订阅的方式获取。
11,首次登录到PVE控制台的界面,到这里PVE就安装完成了。
12,点击PVE主机,可能查看主机利用率,配置主机网络,DNS,时间,防火墙等。
在PVE中安装虚拟机 1,安装虚拟机可以采用ISO文件,或者物理光驱,我们采用ISO方式进行安装,需要先将ISO文件上传到PVE。 如果将ISO存放在PVE主机本地硬盘上,存放位置为/var/lib/vz/images。注意如果通过其它工具直接将ISO 上传到这个目录中,在web控制台上是看不到ISO的,一定要通过web控制台上传。 2,点击local存储,再点击“上传”,将ISO文件上传到PVE
3,ISO上传完成后,点击右上角的“创建虚拟机”
4,设置VM ID、VM名称,以及开关机的一些高级选项。
5,选择安装源,这里我们选择本地存储,选项安装Ubuntu,注意默认的类别和版本如果与安装的OS不一致, 需要修改,不则VM安装会失败。
6,配置VM的硬盘,注意将总线设置为SATA,默认SCSI,测试发现如果使用SCSI安装会失败。另外如果有外 挂NFS,可以装系统安装到共享存储,这样可以实现HA高可用。格式选择默认的QEMU格式即可,同时PVE也支 持VMDK格式。
7,配置VM的CPU,根据VM操作系统所支持的CPU类别进行选择,如果不清楚选哪个,就使用默认的选项 (KVM64),类别选择错误也会导致VM安装失败。
8,配置VM内存,这里可以配置最小内存,这个值是PVE为VM保留的内存。
9,配置VM网卡,可以设置是否开启VLAN,防火墙,限速等。
10,检查虚拟机配置无误后,点击完成。
11,启动VM开始安装
12,安装完在,进入VM,PVE采用网络桥接的方式,所以VM与Hypervisor处于相同的网络。
13,到这里,PVE及VM就安装完毕,注意PVE默认创建的VM是BIOS模式,如果要使用uEFI模式安装VM,需要 在创建完VM后,修改VM配置为uEFI,然后还要再添加一块硬盘保存uEFI信息。
虚拟机备份 PVE可以通过设置备份计划对虚拟机进行自动备份,注意备份时的快照为物理快照,会将虚拟机整个磁盘 进行备份。注意PVE只保留一份备份文件,新的备份执行完毕后,旧的备份文件将被自动删除。