一、环境介绍
1、Proxmox VE(以下简称PVE) 6.4-4
2、Windows Server 2019 请自行找镜像
二、创建虚拟机
1、上传Windows Server 2019镜像,点开“local”存储,点击“内容”,点击“上传”,选择iso镜像上传
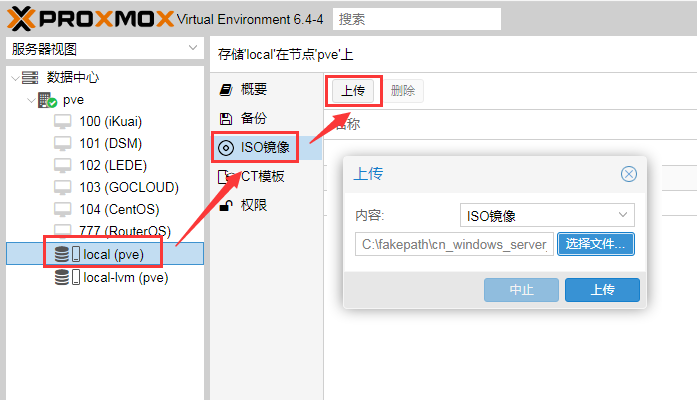
2、点击“创建虚拟机”按钮,勾上“高级”,勾上“开机自启动”,名称填入虚拟机名称(例如Win2019),点击“下一步”
3、选择“使用CD/DVD光盘镜像文件(ISO)”,存储选择local,ISO镜像选择刚才上传的镜像,操作系统选择“Microsoft Windows”,版本选择“10/2016/2019”即可,点击“下一步”
4、系统,BIOS选择”OVMF(UEFI)“,为EFI选择local-lvm存储,点击“下一步”
5、硬盘,”总线/设置“选择SATA,磁盘大小50G,点击“下一步”
6、CPU按照实际情况选择,点击“下一步”
7、内存,请按实际情况设置。点击“下一步”
8、网络,模型选择Intel E1000,点击“下一步”
9、确认配置,直接点击“完成”
三、安装Windows Server 2019
1、启动虚拟机,按任意键从光驱启动
2、引导中,等待即可
3、默认即可,下一步
4、点击”现在安装“
5、点击”我没有产品密钥“
6、按需求选择版本,这里我选择”Windows Server 2019 Stabdard(桌面体验)“,下一步
7、接受许可,下一步
8、选择自定义
9、新建分区,并选择分区4安装
10、安装中,请长时间等待。
11、输入Administrator账号的密码,点击完成
12、看到锁屏界面了,按Ctrl + Alt + Del 键输入密码,登陆
13、第一次登陆会有个性化设置
14、可以看到Windows Server 2019的属性了。
