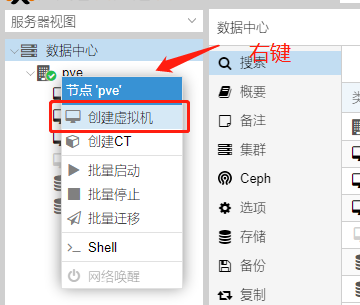前言
本文介绍如何使用 PVE 安装 OpenWrt,并利用其实现更丰富的网络功能。OpenWrt 提供了丰富的可定制化功能,使得我们可以自由定制路由器的配置和性能。文章详细介绍了如何设置 PVE 虚拟机,并在其中安装 OpenWrt。
PVE
来自维基百科:
Proxmox VE(英语:Proxmox Virtual Environment,通常简称为PVE、Proxmox),是一个开源的服务器虚拟化环境Linux发行版。Proxmox VE基于Debian,使用基于Ubuntu的定制内核[2] [3],包含安装程序[4]、网页控制台和命令行工具,并且向第三方工具提供了REST API,在Affero通用公共许可证第三版下发行。[5]。Proxmox VE支持两类虚拟化技术:基于容器的LXC(自4.0版开始,3.4版及以前使用OpenVZ技术[6])和硬件抽象层全虚拟化的KVM。
OpenWrt
来自维基百科:
OpenWrt是适用于嵌入式设备的一个Linux发行版。
相对原厂固件而言,OpenWrt不是一个单一、静态的固件,而是提供了一个可添加软件包的可写的文件系统。这使用户可以自由的选择应用程序和配置,而不必受设备提供商的限制,并且可以使用一些适合某方面应用的软件包来定制你的设备。对于开发者来说,OpenWrt是一个框架,开发者不必麻烦地构建整个固件就能得到想要的应用程序;对于用户来说,这意味着完全定制的能力,与以往不同的方式使用设备,OPKG包含超过3500个软件。 默认使用LuCI作为web交互界面。
OpenWrt另有一个复刻分支项目,名为LEDE,两者于2018年1月合并,合并后的项目使用OpenWrt的名字、LEDE的源代码。
后面的教程在PVE上安装OpenWrt,使用的是LEDE的源码。
教程
前提
- 安装好PVE
- 有一个OpenWrt镜像,镜像后缀为.img
创建虚拟机
进入PVE管理页面,右键点pve,然后点创建虚拟机。
填入名称,其他配置不变,然后点击下一步
选择不使用任何介质,操作系统类别选Linux,版本选5.x - 2.6 Kernel,然后点下一步
系统不调整,直接点下一步
磁盘类型选SATA,容量随便(因为等会我们会删除该硬盘),然后点下一步
CPU调整核心数,比如我是1核,然后点下一步
内存设置,我这里是2G,然后点下一步
网络默认即可,某些设备识别不出网卡,可以用尝试E1000,然后点下一步
确认配置正确后,不要打开创建后启动(我们还要调配置),然后点完成
删除原硬盘
点刚刚创建的虚拟机,在硬件找到磁盘,选中后点上面的分离
看到弹窗后,点是
然后可以看到一个未使用的磁盘0,选中并点上面的删除
弹窗选是
上传镜像
-
如果镜像是压缩文件(.gz结尾),则利用FTP将文件上传到pve服务器,我这里上传到的是tmp目录
然后用gzip命令将文件解压gzip -d openwrt.img.gz
-
如果文件已经是镜像(.img结尾),则可以直接用FTP上传到服务器,或利用PVE上传,在页面local(pve)->ISO镜像->上传,将文件上传到服务器
上传后,可以用Shell命令查找文件位置
find / -name ubuntu-20.04.4-live-server-amd64.iso
得到结果,这就是文件上传的目录
转换镜像
可以用SSH客户端连接PVE,也可以用PVE自带的shell客户端连接
进入镜像所在位置,我这里是/tmp
使用命令转换镜像
qm importdisk 101 openwrt.img local-lvm
说明:
- 101是机器的ID,可以在左上角看到,比如这里101(Openwrt),101就是机器的ID
- openwrt.img是镜像名称
- local-lvm是转换镜像的地址,也是在左上角看
执行后,可以看到导入的日志
当出现下面的日志时,则代表导入完成
挂载磁盘
回到虚拟机硬件,可以看到一块未使用的磁盘0,点击编辑
选择SATA,然后点添加
添加成功后如下
配置引导
在选项,找到引导顺序,双击
把sata0勾选已启用,将优先级调到第1位,点OK
成功后可以看到引导顺序位sata0优先
开机启动
点右上角的启动即可开机
配置Openwrt的IP
启动后,点击控制台可以看到OpenWrt的启动情况,当看到Please press Enter to activate this console.时,敲键盘上的回车键可以进入到终端
输入vi /etc/config/network进入修改配置
按需调整红框内的配置,ipaddr就是访问Openwrt的页面,调整后输入:,在输入wq,再按回车
访问Openwrt
输入上面调整后的IP,比如我的是192.168.14.2,就可以访问Openwrt了