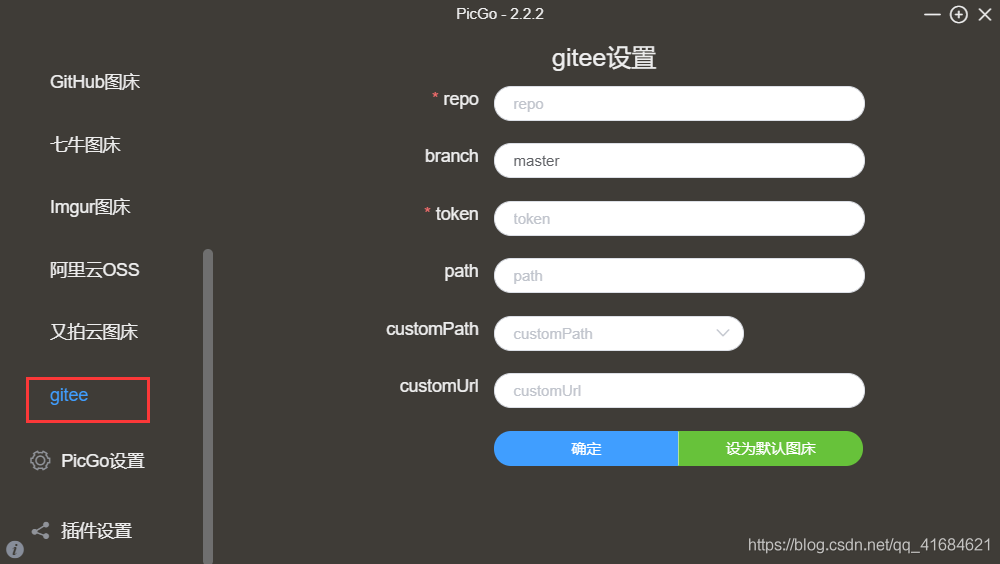-
PicGo下载:https://github.com/Molunerfinn/PicGo/releases,选择exe文件即可。
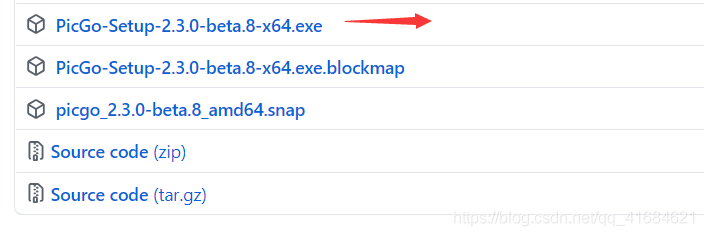
-
安装完成后。在插件设置那里搜索并安装 gitee 上传插件
-
安装好gitee插件后,这里就会有个对应的专区了
-
打开 gitee ,新建一个公开的仓库作为图片的存放地址
-
打开 设置——安全设置——私人令牌——生成新令牌
-
勾选选projects,点击提交,密码验证后生成新令牌
-
复制令牌,粘贴到 PicGo 的 gitee 设置中的 token 选项中
-
gitee 设置:
-
repo:填写码云用户名/仓库名
-
branch:一般填写master,即分支名
-
token:填写刚刚配置好的私人令牌
-
path:填写将图片存储到的文件夹名称,可自定义填写
-
customPath:可以选择默认/年月,此处影响的是图片的链接名称,选择年月则名称将带年月(如:…/20210822xxx.png)
-
customUrl:自定义域名,PicGo会按照 自定义域名/存储路径/图片名 的方式生成访问链接
- 测试以下上传图片,上传成功或失败都会在电脑右下角提示信息的
- 如:上传的图片链接地址
https://gitee.com/xdr630/xdr630-image/raw/master//20210822223909.png - 也可以配合 Typora 来使用:
- 打开PicGo,选择PicGo设置-设置Server,端口选择36677,这是Typora的监听端口
- ?接着打开Typora,选择 偏好设置-图像,插入图片时选择上传图片,勾选前2个规则,上传服务设定——上传服务选择PicGo(app),路径填写PIcGo的安装路径
- 设置完成后可以点击验证,成功的话应该是如下所示,失败的话可以再检查前面的步骤
- 在仓库里就可以看到刚刚上传的图片了