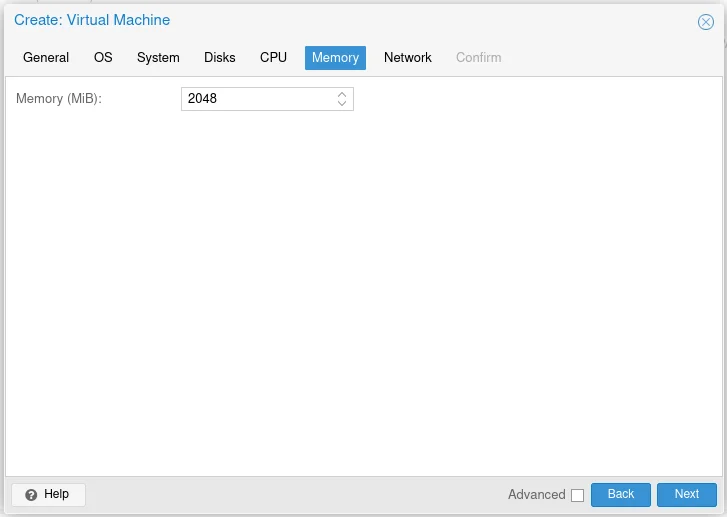在本指南中,我們將了解如何將QCOW2 導入 Proxmox VE管理程序以及如何在Proxmox中使用 QCOW2 映像創建虛擬機。
介紹
某些操作系統、防火牆或網絡設備僅以 QCOW2 格式提供。
對於那些想知道的人, QCOW 代表Q EMU寫複製,是QEMU/KVM實例虛擬磁盤的默認存儲格式。
使用 QCOW2 映像,我們可以立即創建和運行帶有管理程序的新虛擬機。我們已經在此處記錄了在 KVM 管理程序中導入 QCOW2 映像的步驟。
第 1 步 - 創建一個目錄來存儲 QCOW2 圖像
首先,我們需要創建一個目錄來存儲 QCOW2 圖像。我將在 Proxmox 默認存儲目錄下創建一個名為“ qcow”的目錄。
$ sudo mkdir /var/lib/vz/template/qcow
請注意,您可以將圖像保存在您選擇的任何位置。
第 2 步 - 將 QCOW2 圖像複製到 Proxmox 存儲目錄
下載 QCOW2 映像並將其複製到您之前創建的目錄中。出於本指南的目的,我將使用 FreeBSD 12.3 QCOW2 映像文件。
$ sudo cp Software/FreeBSD\ 12\ Qcow2/FreeBSD-12.3-RELEASE-amd64.qcow2 /var/lib/vz/template/qcow/
您可以驗證圖像是否真的被複製。
$ ls -l -h /var/lib/vz/template/qcow/
示例輸出:
總計3.2G -rw-r--r-- 1 root root 3.2G Jun 13 16:17 FreeBSD-12.3-RELEASE-amd64.qcow2
第 3 步 - 創建沒有操作系統的 VM
通過導航到https://ip-address:8006 URL登錄到 Proxmox Web UI 儀表板。
右鍵單擊您的 Proxmox 節點,然後從上下文菜單中單擊“創建 VM”選項。
輸入虛擬機的名稱。還要記下 VM ID(在我的例子中為107)。該 ID 將根據可用 VM 的現有數量自動創建。當我們將 QCOW2 映像附加到 VM 時,我們將需要 VM ID。單擊“確定”繼續。
接下來選擇“不使用任何媒體”選項。因為我們已經在 QCOW2 鏡像中預裝了操作系統,對吧?是的!還要選擇來賓類型和版本。Proxmox 中沒有 Unix 客戶操作系統的條目,所以我簡單地選擇了“其他”。
為您的虛擬機選擇顯卡、固件和 SCSI 控制器設置。通常,默認值就足夠了。我將使用默認值。
輸入虛擬機磁盤的大小。在這裡,我將保留默認大小,即 32 GB。還要確保您已將磁盤格式選擇為“QEMU 圖像格式”,如以下屏幕截圖所示。
輸入 CPU 詳細信息,例如插槽數和內核數。
輸入 VM 的 RAM 大小。在這裡,我給了 2 GB。
輸入網絡詳細信息。大多數情況下,默認設置就可以正常工作。如果您想更改網絡設置(例如啟用或禁用防火牆),請按照您的意願進行。
您將看到 VM 設置的摘要。查看它們,如果您同意,請單擊“完成”以創建 VM。或者單擊“後退”按鈕並根據需要更改設置。
我們剛剛創建了一個沒有操作系統的虛擬機。現在是將 QCOW2 映像附加到 VM 的時候了。
第 4 步 - 將 QCOW2 圖像導入 Proxmox 服務器
在將 QCOW2 導入您的 Proxmox 服務器之前,請確保您掌握以下詳細信息。
- 虛擬機的 ID,
- Proxmox 存儲名稱,
- Proxmox QCOW2 圖像文件的位置。
如果您沒有它們或不知道在哪裡可以找到它們,只需打開您的 Proxmox 網絡用戶界面儀表板。在左窗格中,您將看到虛擬機的 ID 和存儲名稱。
在這裡,我的 FreeBSD 12 VM id 是“107”,Proxmox 存儲名稱是“local”。而我保存QCOW2鏡像的目錄路徑是/var/lib/vz/template/qcow/(請參考步驟2)。
進入/var/lib/vz/template/qcow/目錄:
$ cd /var/lib/vz/template/qcow/
現在,使用命令將 QCOW2 圖像導入 Proxmox 服務器:
$ sudo qm importdisk 107 FreeBSD-12.3-RELEASE-amd64.qcow2 本地
將 VM id (107) 和存儲名稱(本地)替換為您自己的。
示例輸出:
將磁盤“FreeBSD-12.3-RELEASE-amd64.qcow2”導入 VM 107 ... 格式化 '/var/lib/vz/images/107/vm-107-disk-1.raw', fmt=raw size=5369626624 preallocation=off 轉移 0.0 B of 5.0 GiB (0.00%) 傳輸 5.0 GiB 中的 52.7 MiB (1.03%) [...] 傳輸 5.0 GiB 的 5.0 GiB (100.00%) 傳輸 5.0 GiB 的 5.0 GiB (100.00%) 成功將磁盤導入為“unused0:local:107/vm-107-disk-1.raw”
我們將虛擬磁盤導入 Proxmox。現在返回 Proxmox Web UI 儀表板並將虛擬磁盤附加到 VM。
第 5 步 - 將 QCOW2 虛擬磁盤附加到 VM
單擊您在第 3 步中創建的虛擬機。在我的例子中,它是 FreeBSD 12 VM。選擇“硬件”選項卡。在右側,您會將新導入的 QCOW2 磁盤作為未使用的磁盤。選擇未使用的磁盤,然後單擊“編輯”按鈕。
選擇總線類型為“VirtIO Block”以獲得最佳磁盤 I/O 性能並點擊“添加”按鈕。
您現在將看到一個帶有 VirtIO 的新磁盤作為總線類型已附加到 VM。
偉大的!我們成功地將一個新磁盤附加到 Proxmox VM。
第 6 步 - 更改引導順序
要使 VM 從新添加的磁盤啟動,我們必須更改啟動順序。
選擇虛擬機 -> 選項 -> 引導順序。
為了從新磁盤引導,它必須位於引導順序窗口的頂部。選擇新添加的 VirtIO 磁盤並將其拖到頂部。確保選中復選框以啟用磁盤。單擊“確定”保存。
現在啟動虛擬機。它應該從新磁盤啟動。
就是這樣。開始使用新創建的虛擬機。
結論
本指南解釋瞭如何將 QCOW2 磁盤映像導入 Proxmox VE 以及如何使用 QCOW2 虛擬磁盤創建新虛擬機。按照本指南,您可以在 Proxmox 管理程序中導入 QCOW2 格式可用的任何軟件設備。