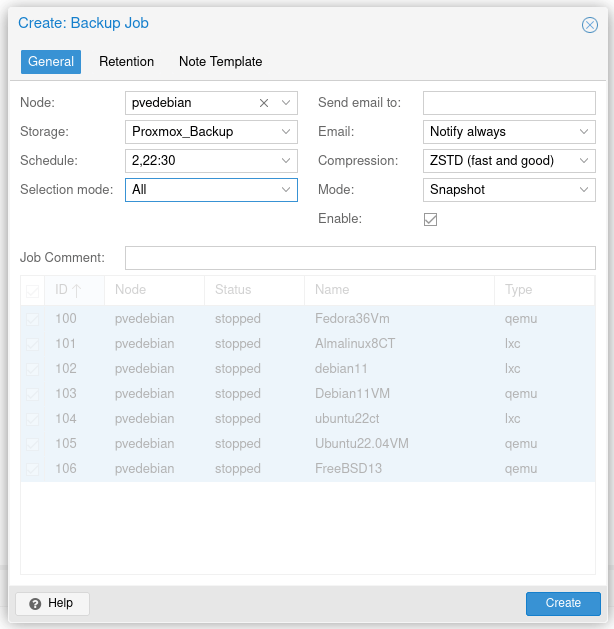安裝 Proxmox 服務器後你應該做的第一件事是決定如何備份你的 proxmox 容器和虛擬機,以及在哪里安全地保存這些備份。將備份保存在同一個系統中並不是真正的備份策略,也不安全。在這個分步指南中,我們將看到如何通過 Proxmox web UI 將 Proxmox 容器和虛擬機備份到外部 USB 驅動器。我們還將了解如何覆蓋現有容器或 VM,以及如何從備份中恢復已刪除的容器和 VM。如果您在生產環境中運行 Proxmox,您必須知道如何定期備份 Proxmox 容器/VM 以避免數據丟失。幸運的是,Proxmox 網絡儀表板使這項工作變得更加容易和快捷。
1.在U盤中創建備份目錄
將 USB 外部驅動器插入 Proxmox 主機系統。確保驅動器有足夠的可用空間來存儲 Proxmox 容器和 VM。
出於演示目的,我在外部 USB 驅動器中創建了一個名為“Proxmox_Backup”的目錄。我的USB驅動器安裝在/media/ostechnix/目錄下。
2. 為備份創建新的 Proxmox 存儲
打開 Proxmox Web UI 並導航到Datacenter -> Storage。單擊“添加”按鈕並從下拉菜單中選擇“目錄” 。
在“ID”列中為新的存儲目錄起一個有意義的名稱。在“目錄”欄中,輸入您在步驟1中在外部USB驅動器中創建的備份目錄的實際路徑。接下來從“內容”下拉框中選擇“VZDump備份文件”等文件類型。
在這裡,我將 Proxmox 存儲名稱命名為“Proxmox_Backup”,我的備份目錄位置是“/media/ostechnix/SK_Ostechnix1/Proxmox_Backup/”。我選擇了“磁盤映像”和“VZDump 備份文件”文件類型進行備份。您可以選擇所有其他文件類型,例如 ISO 映像、容器模板、容器和片段等。
選擇要備份的內容類型後,單擊添加。
您現在將看到新存儲列在存儲部分下。
您還會看到在外部驅動器的“Proxmox_Backup”目錄下創建了一些新的子目錄。
我只選擇了兩種文件類型進行備份(即磁盤映像和 VZDump 備份文件),因此創建了兩個目錄。如果您選擇其他文件類型,將創建更多目錄。
3.備份Proxmox容器和虛擬機
首先,您需要創建備份作業並定義要備份的容器和 VM。
轉到數據中心 -> 備份並單擊“添加”按鈕。
在常規部分,您需要配置以下參數。
- Proxmox 節點- 如果要從數據中心的所有 Proxmox 節點備份所有容器和虛擬機,請選擇“全部”。您還可以從下拉框中選擇單個 proxmox 節點。
- 存儲目錄- 這應該會自動為您選擇。如果有多個存儲目錄,需要從列表中選擇一個。在我的例子中,存儲目錄是Proxmox_Backup。
- 計劃時間- 選擇備份開始的日期和時間。我選擇了“每天 2:30、22:30”。因此備份將在每天凌晨2:30和晚上 10:30開始。
- 選擇模式- 在框中,您可以選擇從備份中包括、排除虛擬機。我要備份所有內容,所以我選擇了“全部”。
- 壓縮- 選擇備份的壓縮級別。我將使用默認值ZSTD(又快又好)。
- 模式- 選擇“快照”。
要備份Proxmox 節點中的所有容器/VM,請從選擇模式中選擇“全部” 。
要僅備份某些容器/VM,請選擇“包括選定的 VM”並從列表中選擇容器/VM。
在保留部分中,選擇要保留的備份數。您有以下選擇。選擇適合您要求的。
- 保留所有備份
- 保留最後的“N”個備份
- 保留每天、每小時、每週、每月和每年的“N”個備份。
定義保留期後,單擊“創建”按鈕。
您現在將在“備份”部分下看到備份作業。
正如您在上面的屏幕截圖中看到的,我已經為所有容器和虛擬機配置了備份作業。
如果您已選擇備份特定容器或 VM,您將在“選擇”選項卡下看到所選容器/VM 的 ID。
就是這樣。同樣,您可以在不同的時間間隔定義盡可能多的備份作業。備份將在預定時間自動開始。
如果您不想等待預定時間,您可以隨時手動運行備份,如下節所示。
3.1. 手動運行備份
選擇一個備份作業並單擊“立即運行”按鈕以立即創建容器和 VM 的備份。
單擊“是”開始備份任務。您將在 Proxmox 網絡用戶界面底部的“任務”部分看到備份進度。只需雙擊它即可查看詳細輸出。
3.2. 查看備份
備份完成後,您可以在Proxmox 存儲 -> 備份選項卡下查看可用備份列表。
您還可以在外部驅動器的存儲目錄中查看備份。
打開 USB 驅動器並導航到Proxmox 存儲目錄 -> 轉儲。
4. 按需備份單個容器或虛擬機
有時,您希望在對容器或 VM 進行一些更改後對其進行備份。例如,您可能已經在 VM 上設置了 Web 服務器並想要備份它。
比方說,您想備份 FreeBSD VM。為此,打開 Proxmox Web UI 並導航到您的Proxmox 主機 -> FreeBSD VM -> 備份 -> 立即備份。
確保您為備份選擇了正確的目標存儲驅動器、模式和壓縮方法,最後單擊“備份”繼續。
成功備份後,任務查看器嚮導中將顯示以下消息。
關閉任務查看器,您將在“備份”部分下看到新的備份。
您也可以在主 Proxmox 存儲的“備份”選項卡下查看它。
5. 恢復 Proxmox 容器和虛擬機
恢復 Proxmox 容器或 VM 非常簡單!
只需單擊要還原的容器或 VM,然後單擊“備份”選項卡並選擇備份,然後單擊“還原”按鈕。
在這裡,我們要將容器從備份驅動器(即外部驅動器)恢復到本地磁盤,對嗎?是的。所以你必須從存儲列中選擇“本地”。
請注意,上述操作將覆蓋容器。
您甚至可以刪除容器或 VM,然後從備份中恢復它。
例如,讓我們刪除 Almalinux 容器。單擊 Almalinux 容器並單擊More -> Delete。
輸入容器 ID 並選中 Purge 和 Destroy 複選框以永久刪除容器及其虛擬磁盤。
我們徹底擦拭了容器。現在轉到Proxmox 存儲(即 Proxmox_Backup)-> 備份。您將看到可用備份列表。從列表中選擇容器備份。在我們的例子中,它是 Almalinux 容器。然後單擊“恢復”按鈕。
確保您選擇了“本地”存儲並點擊“恢復”按鈕以從備份中恢復已刪除的容器。
現在,已刪除的容器已恢復。您可以開始使用容器。
結論
總而言之,我們討論瞭如何通過 Proxmox web 儀表板將容器或虛擬機備份到外部驅動器。我們還學習瞭如何從備份中恢復 Proxmox 容器和虛擬機。
如您所見,這是一個簡單高效的 Proxmox 備份解決方案,任何人都可以在幾分鐘內快速設置。