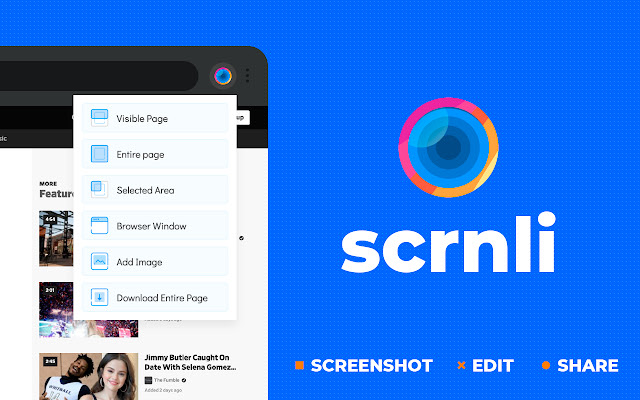
截取屏幕截图应该没有任何困难。但是,您可能很难适应所有相关信息,并且别无选择,只能使用照片编辑器将单独的屏幕截图放在一起。
好消息是,您可以通过使用免费的 Chrome 或 Firefox 扩展程序或内置工具来避免这种头痛。
如何在 Google Chrome 中截取整页屏幕截图
如果您的默认浏览器是 Google Chrome,您可以使用许多选项来截取整页屏幕截图:
- 屏幕截图
- Scrnli 屏幕截图和屏幕录像机
- 全页
- 截图大师:整页截图
ScreenCapture 是适用于 Chrome 的最佳扩展程序之一。
如何使用 ScreenCapture 截取整页屏幕截图
要访问扩展程序的菜单,您只需单击其图标。如果您需要对整个页面进行截图,请选择整个页面截图。截屏 将自行滚动整个页面,并将打开一个包含屏幕截图的新选项卡。
使用 ScreenCapture,您无需打开其他应用程序或网站即可编辑屏幕截图。您可以使用扩展添加文本、箭头或其他元素。完成编辑后,您可以将其另存为 PDF、PNG,或将其复制到剪贴板。
如果您需要对屏幕截图进行更多控制,请选择捕获区域。您可以通过调整框的大小来编辑捕获的区域。如果您想进行滚动屏幕截图,请单击并按住框的下部并使用鼠标滚动页面。如果您想退出截屏,只需按Esc 即可。
要访问您的屏幕截图,请打开扩展程序的菜单并点击Show History 。您可以在那里查看、下载或删除您的屏幕截图。
相关:可提高安全性的最佳 Chrome 隐私扩展
如何在没有扩展的情况下拍摄整页屏幕截图
如果您觉得已经安装了太多扩展程序,可以使用 Chrome 的开发人员工具截取屏幕截图。在尝试此方法之前,请记住它更适用于基于文本内容的网站,而不是 Web 应用程序。
请按照以下步骤截取整页屏幕截图:
- 打开 Chrome 的菜单。
- 前往更多工具 > 开发人员工具。
- 单击右上角的三点图标并选择Run command 。此外,您可以在 Windows 上按Ctrl+Shift+P或在 Mac 上按Command+Shift+P 。
- 在搜索框中输入屏幕截图。
- 选择捕获全尺寸屏幕截图。
- Chrome 截取屏幕截图后,应将其保存到您的下载文件夹中。
如何在 Mozilla Firefox 中截取整页屏幕截图
如果您更喜欢 Firefox,可以尝试以下几个选项:
- 雨云
- 完整网页截图
- 很棒的屏幕截图和屏幕录像机
- Evernote 网页剪报
Nimbus 是可用于全页屏幕截图的最佳 Firefox 扩展程序之一。
如何使用 Nimbus 截取整页屏幕截图
安装 Nimbus 后,单击其图标以访问扩展程序的菜单。在截屏之前,您可以选择截取后要执行的操作。
雨云 为您提供了多种选择,因为您可以编辑捕获、将其发送到存储、上传或下载到您的计算机。
如果您选择整个页面选项,Nimbus 将在自行滚动时捕获页面内容。然后,它将在新选项卡中打开屏幕截图。您可以使用其工具通过添加文本、箭头、形状等来编辑图像。您甚至可以模糊图像的某些部分。
如果您不需要捕获整个页面,请单击Selected & Scroll 。这将打开一个可以调整大小的捕获框。对于滚动屏幕截图,单击并按住框的下部并使用鼠标滚动。
如何拍摄没有扩展名的滚动屏幕截图
Mozilla 有一个内置工具,您可以使用它来截取滚动屏幕截图。要使其可用,请右键单击浏览器的工具栏并选择自定义工具栏。然后,单击屏幕截图工具并将其拖到工具栏中。
转到您要截图的网站,等到它完全加载,然后单击屏幕截图工具。要截取整页屏幕截图,请单击保存整页。
如果您只需要滚动屏幕截图,请在页面上拖动光标以创建捕获框。然后,单击并按住框的下部并滚动页面。
相关:如何在 Firefox 中设置恢复密钥和两步验证
不要多截图
对于可帮助您截取整页屏幕截图的扩展程序,有很多选项,您可以测试其中的几个,直到找到您喜欢的一个。
如果您使用的是 Chrome 或 Firefox,您可以查看本文中列出的扩展程序和工具。
