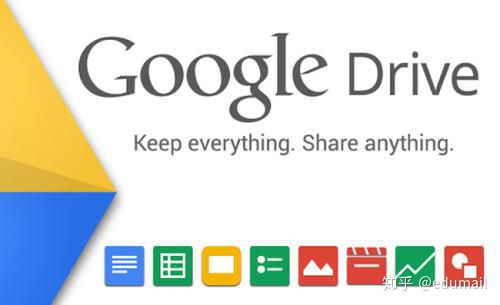问:怎样察看Google Drive容量大小?
答:登陆Google账户,访问 超级链接 即可察看你的容量大小。 假如你撸了下面的教程,记得要切换成教诲账户才可表现无穷存储空间!不然。你打开默认账户将表现15G容量。
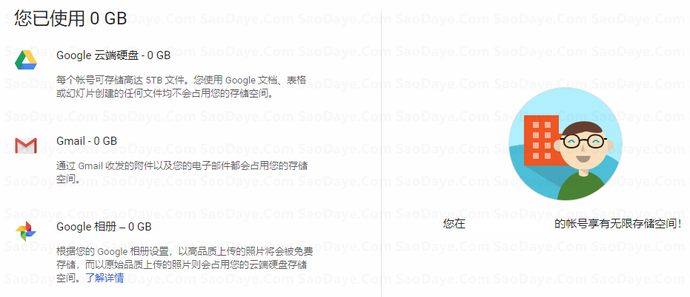
预备事项: (国内用户需要全程特别化环境下进行,建议browser使用隐身模式。)
1. 自备特别环境,翻墙VPN等;由于国内特别缘故,导致无法访问Google服务器,国内用户必须翻墙。固然你在海外就不用了。
2. Gmail邮箱一个,注册一个最好了。
非常具体,以是步骤较多,我尽量将每个步骤都截图出来,不精简跳过任何一个步骤。这样就非常直观且简单的撸GoogleDrive无穷容量了。 嫌步骤多的,不用看了。右上角封闭即可!非常谢谢!
超具体教程开始
一、获取虚拟身份( 点击此处直达 )
留意我标志的地方,都是背面填写资料需要的。 记得使用Google账户登陆 。 否则SSN码背面XXXX无法表现 。至于怎么登陆。头像下方,G+ Sign in
这是登陆前的界面(SSN码无法表现,需要登陆)
登陆后的界面(SSN码可以正常表现,留意选择18-23最好,点击天生即可)
二、在线申讨教育账户,按步骤操作,解锁申请系统和申请学校,一起的。( 点击此处直达 )
1. 点击我标志的地方
2.继续点击标志的
3.填写虚拟信息(其他选NO即可)
4.填写对应的生日(重要信息请截图保存。)
5.填写对应的SSN码(上面有说必须登陆才可以表现完备的SSN码,不然背面就是XXXX)
6.填写自己的邮箱(留意,最好不要使用国内邮箱,为防备意外出现其他的错误信息,最好使用Google邮箱。什么QQ邮箱的自己玩吧。)
7.填写虚拟的手机号码(填写一个就行,其他一个不填把勾取消)
8.填写对应的地点(大概会报错,假如报错看第9小步)
9.大概会提示报错,未报错直接下一步。报错的,我标注的勾上然后下一步即可。
10.设置你想要的用户名和密码(留意密码仅限数字和字母,不能用标记,不然报错)
11.设置安全码(仅限4位数字)
12.设置安全漏洞和答案,然后人机认证。(这里问题我教大家一个方法,好记不如烂笔头。部分browser有翻译功能,大家右键翻译,问题就变成中文了,大家在根据中文记下来)
13.人机认证通事后,网站的账号就申请成功了。并且你得邮箱也会收到一条邮件。
休 息 一 下
三、申讨教育版账号( 点击链接直达 )
先用之前你申请的用户名和密码登陆。然后开始操作。
1.选择学校(选择图中的学校,不要选错了,要图中的学校名)
以下都是选择题,看得懂就自选,看不懂跟着图上选
2.选择学期和专业(日期选择近来的)右下角 Continue继续
3.确认个人信息。
3.1 勾选这里就行了,不用再填写一遍
4.受教诲程度
5.确认百姓信息
6.确认居住信息(除了第一个选yes,其他都选no,然后继续)
7.确认爱好喜好
8.确认性别以及…性取向和其他
9.确认一些分外信息
9.1 不想答复的就选择 Prefer not to answer
10.担当种种条款
11.到这里你才正式提交。然后等3-5分钟你就会收到邮件
休 息 一 会
三、收到教诲ID后,登陆管理系统,登陆邮箱
1.等3到5分钟(慢的半个小时内),邮箱里会收到几封邮件,此中一封会带上你的教诲ID
2.收到ID后,我们就算成功申请成功了,这个时间去登陆管理系统,然后去弄教诲邮箱。( 点击此处登陆 ) #谢谢@saulzhang大佬反馈新地点
留意:用户名和密码
用户名ID就是SMC ID;
默认密码是你最开始填写的生日信息,按月日年排布。好比我申请时用的01月15日98年,转换后就是密码就是011598
3.登陆成功后,提示地点不准确,我们点击稍后更新
4.初次登陆需要更新账户,点击更新
5.重复一遍账号密码
6.同意条款
7.设置安全漏洞(3个就行,根据之前的方法翻译成中文后更好明白)
8.修改登陆密码
9.修改成功,主动跳转,然后我们继续登陆(留意你登陆是修改后的密码)
10.登陆之后,不用管,直接同意下一步
11.继续下一步
12.继续下一步
13.捣鼓了半天终于进管理系统了(功能一大堆,其他都不用管,只看标注的快捷登陆的地方),最重要的还是再下一步
14.最最重要的,直接拉到最下方,你需要记着这里。(记得把大写换成小写,用邮箱地点登陆,)
像我一样
15.到此!全部的信息注册啊系统注册都完成了,你只需要登陆即可。我的用户名就是 victor_kevin@student.smc.edu 密码就是你之前修改后的密码
留意:假如提示密码错误要么其他提示信息,请用browser重新开一个隐身窗口登陆即可!
16.登陆后就到Google邮箱了
认识的界面有木有?!
登陆成功。nice
默认进去是你之前自己申请的邮箱,以是只会表现15G,记得切换成教诲邮箱。
切换成功。支持简体中文。只是又要多几个步骤,但是篇幅已经很长了,这里就不解说了,大家百度吧。
接下来我们看容量。哈哈哈哈哈瞧瞧我们发现了什么。
怎样察看(记得切换成教诲邮箱): 点击此处
至此!
教程全部完结!总计2167个字数,55张图片。
#假如看到这里了,你还是不明白要么不清晰的话,那我也无能为力了,只能以后抽时间给大家做一期视频教程了。
还是说一句:有翻车风险,请勿存放重要数据,留意,教诲邮箱管理员可随时察看你存储的信息。不要存储黄赌毒等!
本文部分内容素材源自:不可描述的境外网站
怎么注册谷歌云盘
前言介绍
许多萌新小白初涉海外云盘对Google云盘和微软OneDrive云盘到底容量有多大、数据隐私是否安全、自己免费申请白嫖的账户可用多久都没有清楚正确的熟悉和理解,又加上网上博客文章大多都是许多年前的方法和政策,完全给不了网友实质上的提议,本文来帮大家频频头绪。
产品熟悉
Google Drive
Google Drive云端硬盘提供了15G 的免费容量,对于一样平常文档是够用了。Google drive唯一的好处就说分享资源超级方便,共享也很轻易。
Google 照片提供不限容量的照片存储,但是必须经过 Google 的压缩。对于我这种电脑里有200G RAW格式照片的拍照师来说,既不能不能容忍压缩过的 JPEG,网盘又不够用,然后我就发现了学校的 Google Apps for Education
我们常常看到网上诸如“使用免费申请的edu邮箱免费获取谷歌无穷制容量网盘 ”的文章,我们会以为谷歌无穷云盘是需要单独别的用edu邮箱注册申请的,实际上Google drive是海外大学信息化服务托管于Google全家桶的此中一种功能。(就是说邮箱自带有谷歌云盘,不需要别的注册申请。
套件内容
国外学校接纳的谷歌套件比较多,英文全称是G Suite for Education,假如我们不知道这个学校是用的谷歌还是微软,可以直接去该学校官网首页找到email链接察看。
G Suite for Education G Suite (Google Apps) for Education提供的服务包括:
GMail :提供email信箱及线上收发mail。 Drive :提供网路随身碟之档案储存服务。
协作平台: 可自行创建个人网页或讲解网页。
Google相簿 :以更智慧的方法会合存放全部相片和影片
Chrome书签: 这个快速、简单又安全的browser实用于全部装置。其他服务请参考 Google产品列表 。
Google教诲版edu
到底什么样的海外edu是最稳的,毫无疑问唯有校友,校友和在校生可享受的资源大多都是有区别的,有些校方划定,校友只能使用Google的mail功能,没有Google drive,有的划定mail功能接纳过滤邮件情势只限于校方邮件沟通,有些学校对校友域名接纳非edu情势,好比本站之前的威斯康辛大学 http://uwmalumni.com 校友邮箱就黑白edu。以是这些问题肯定要理解清晰,假如是第三方购置情势肯定要和卖家沟通好,要么去该大学官网理解清晰,制止拿得手无法正常使用。套件的详细服务功能是由校方管理员分派的,以是不是全部具备Google功能的邮箱都有全家桶服务。
如下图所示本站演示的: http://alumni.montclair.edu 美国蒙特克莱尔州立大学校友邮箱就是一款尺度托管于Google套件的edu校友教诲邮。
常见问题
怎样判定Google drive教诲邮箱是否一手?
新的一手账号初次登陆是会出现账户创建的提示”欢迎使用您的新帐号:robinson@alumni.montclair.edu。该帐号与很多 Google 服务都兼容,但您地点网域 http://alumni.montclair.edu 的管理员将决定您可以通过该帐号访问哪些服务。有关新帐号的使用提示,请访问 Google 帮助中心。“
Google drive邮箱支持什么谷歌服务?
套件的详细服务功能是由校方管理员分派的,以是不是全部具备Google功能的邮箱都有全家桶服务。点击如下图应用部分即可察看支持的Google服务。
图1的谷歌服务就比较单一了,合适谷歌云盘储存。
图2的谷歌服务是比较全面的,Google photos、AdobeAppstream、CommonAppsAppstream RhinoAppstream、StudentAutoCAD - AppstreamClassroomCloud、PrintMicrosoft Office - Appstream
怎样察看Google drive无穷容量?
我们登陆谷歌edu邮箱后和普通谷歌邮箱操作没有太大区别,网页右上角点击头像,找到“管理账户”“数据本性化”如下图所示:
2020.10.01 谷歌修改了教诲版政策,全部托管于谷歌的学校邮箱不再特意表现无穷容量标识,改成了谷歌托管,但实在还是无穷容量。如下图所示:
微软Office365 OneDrive
OneDrive的免费用户只有5GB,这显然是不够的, 可以通过购置 Office 365 得到 1TB 空间,可以通过教诲邮箱得到免费1-5TB 空间,这个是真香的方法,上大学期间如今学校基本都给学生edu邮箱,可以用上, 通过企业得到 5TB 空间。Microsoft OneDrive 软件可以设置多个教诲和企业账户,本站通过OneDrive客户端情势进行多账户管理储存切换。
教诲版OneDrive怎样安全使用,关于这些,实在很easy,个人以为买家庭版要么贸易版的1TB完全没须要,使用OneDrive的 国内教诲无管理员版本账户 ,就充足了,你自己买的1TB是1年1续费,不续费微软就要把文件重置为5GB;用 国内教诲无管理员版本账户 永久都是1TB, 国内涵Microsoft那里没有管理员,容量1TB,即可解决网友的数据隐私担心,我自己都在用,个人以为比较划算。
(可以添加自己的密保信息,完全不用担心账户安全漏洞。不香么?翻车?这是微软公司面向环球师生免费提供的云服务,不存在翻车的说法。
http://xxx.edu 美国终身谷歌无穷云盘邮箱 地点
OneDrive国内账户自定义用户名 地点
Google Drive团队盘是谷歌旗下的一款团队协作类的网盘工具,开通团队盘需要贸易授权、教诲版等管理员权限。Google Drive团队盘开通后都是无穷空间(只要有管理员权限即可)。不外财大气粗的谷歌团队盘管理员是可以随意转让的,转让后原来的域管理员可以继续随意开。是否真的随意不得而知,总之N年前的一个账号,现在域名已挂,空间依然可以使用。
特殊留意:使用谷歌的产品现在都是需要架梯子的,肯定程度上还是很不方便。但是没有措施,谷歌的产品真的不错,麻烦一点也是值得的。
Google Drive团队盘和普通的谷歌云盘无太多区别,也有单独的API权限,我们可以使用GoinDex搭建Google Drive无穷网盘(留意:需要使用Rclone得到授权),做到无墙分享。也可以用Rclone要么别的软件挂载到当地要么您的VPS上进行一些备份,更多功能还是需要您自己来开发。
自助领取
Google Drive团队盘在线自助领取:https://gdrive.zppcw.cn/
无穷次免费Google TeamDrive:https://td.fastio.me
YesYesxx.Me团队盘:https://gd.zxd.workers.dev
404 NOT FOUND团队盘:http://leon.educationhost.cloud
台湾中正大学团队盘:https://gd.404edu.workers.dev
英国老牌名校谢菲尔德大学团队盘:https://gdrive.zppcw.cn
洛杉矶加利福尼亚大学团队盘:https://ucla.ur.workers.dev
日本国际大学团队盘:https://iuj.ur.workers.dev
美国西南学院团队盘:https://teamdrive.xcpx.workers.dev
台湾正规大学团队盘:https://gd.404edu.workers.dev/ 【2020/05/01更新】
Free Google TeamDrive: https://td.fastio.me/ 多合一,聚合多个团队盘 绿野蓬莱岛: https://penglai.ga/ 多合一,免费创建多种超稳团队盘 https://teamdrive.xcpx.workers.dev/ 所属团队:swccd.edu 【2020.11.05更新】
输入自己的Gmail即可为自己开通无穷容量的团队盘,归属用的是台湾正规大学。假如不黑白要G Suite子账号的只是要无穷drive的可以试试这个。
Google Drive团队盘不是增长您本身存储空间,是增长一个团队盘在您的名下,您的账号原来是15GB依然是15GB,但是文件存储在团队盘里不占用您的15GB存储空间。
如今官方限定每个团队盘天天最多上传750GB文件,一个共享云端硬盘最多可包含40万个文件和文件夹,文件夹可支持最多20级嵌套。
共享云端硬盘登陆:https://drive.google.com/drive/u/0/shared-drives
温馨提示: Google Drive团队盘安不安全?会不会翻车?不确定!应该没人可以或许保证。重要的资料,做很多重备份。TeamDrive名称提议使用英文,Gmail猛烈提议使用自己的小号,以免万一被反撸。
测试反馈
是多一个网盘的备份想必还是没有人拒绝的。所以,今天再来分享一个 Google TeamDrive 无限容量团队盘,供小伙伴们备份使用,以免自己“中药的资料”或者“小姐姐们”放在免费撸的福利盘中翻车丢失。那么你想要吗?
开通 Google TeamDrive 无限容量团队盘教程
首先进入 创建 Google TeamDrive 的 API 接口,地址 https://gd.zxd.workers.dev
输入自己的 Google TeamDrive 名称,也就是你这个团队盘的名称,随便你自己取,建议英文格式。Gmail邮箱地址建议用自己的小号,以免万一被反撸。弄好这两样后点击submit提交即可,等提示创建成功就OK了。
登陆 Google Drive (如何顺利登陆那是你的事情,不要问缙哥哥如何登陆,谢谢!)后你会发现在 My Drive 下面多出了一个 Shared drives 的菜单按钮,就是你的 Google TeamDrive 无限容量团队盘(也叫共享云端硬盘),好了,本次教程结束。如果你本来是中文界面,那么这也是中文。这里缙哥哥顺便写了个语言转换的小白教程:
简体中文界面设置教程
首先点击右上角设置按钮(一个齿轮的图标,基本都是设置按钮),在 Settings 设置界面的 Language (语言)设置选项中,选择简体中文即可。
恩,小白教程就是这么简单。当然,这毕竟是免费撸的