精彩评论
al2359(2年前 (2023-02-06))
求科学离线插件,谢谢!34401355@qq.com
评:改版梅林固件安装SS【shadowsocks】科学上网插件教程al2359(2年前 (2023-02-06))
求科学离线插件,谢谢!!!
评:改版梅林固件安装SS【shadowsocks】科学上网插件教程
LXC是所谓的操作系统层次的虚拟化技术,与传统的HAL(硬件抽象层)层次的虚拟化技术相比有以下优势: 更小的虚拟化开销(LXC的诸多特性基本由内核特供,而内核实现这些特性只有极少的花费,具体分析有时间再说) 快速部署。利用LXC来隔离特定应用,只需要安装LXC,即可使用LXC相关命令来创建并启动容器来为应用提供虚拟执行环境。传统的虚拟化技术则需要先创建虚拟机,然后安装系统,再部署应用。 LXC跟其他操作系统层次的虚拟化技术相比,最大的优势在于LXC被整合进内核,不用单独为内核打补丁。
据博主的观察,CentOS7下整套系统下来所要占用的内存大概在500M左右(包括系统),因此1G其实就可以开着玩了 硬盘占用大概5-7G 然而考虑到小鸡的硬盘,所以至少要15G
LXC部署需要一个VG卷组,如果你的CentOS在拿到时已经分好区了(比如只有一个区占满了硬盘),则需要做一些改动: CentOS下 调整根目录大小
创建部分可以按顺序参见: CentOS下 改分区为LVM CentOS下 创建VG卷组
安装BBR等加速(可选): VPS常用脚本合集
CentOS 7.x
/ 80-100 GB 实际测试中只需要5-6G就可以将系统和常见的ISO装下了(CentOS7,8 Debian 7,8,9 Ubuntu16,18,20的64位各一份) SWAP 4 GB + 这个我设置的是与内存相同,应该要随自己VPS的情况改变 存储 硬盘上剩余的所有空间 要创建为VG卷组,但是不应该创建逻辑卷(参考准备工作)
Email的话不填真的暂时没发现啥问题,反正后面是用开心版,应该没事吧(写于2021-02-11日 本文章没改动就是还可以用,自行斟酌)
安装过程: 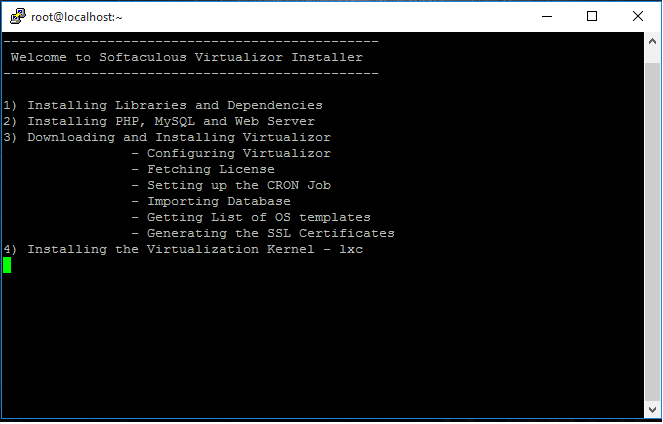
安装完之后重启:

顺便记录下API KEY和API Password(不记也行,后台也能看到)
PS:安装的日志文件位置为 /root/virtualizor.log
URL如下:
https://Your-Server-IP:4085/http://Your-Server-IP:4084/
管理面板样式: 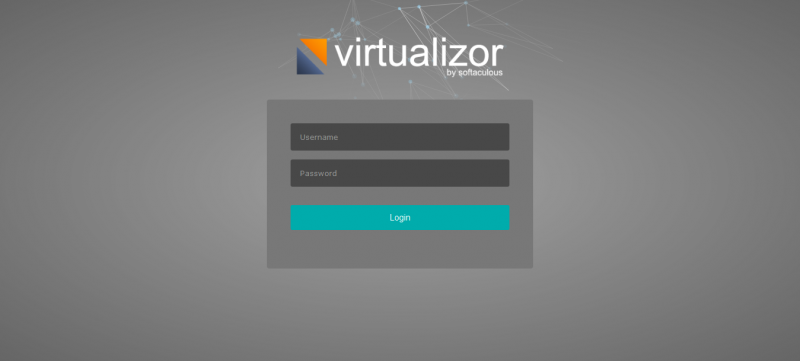
账号root,密码是你vps的root账号的密码
登录后,你应该可以看到管理面板: 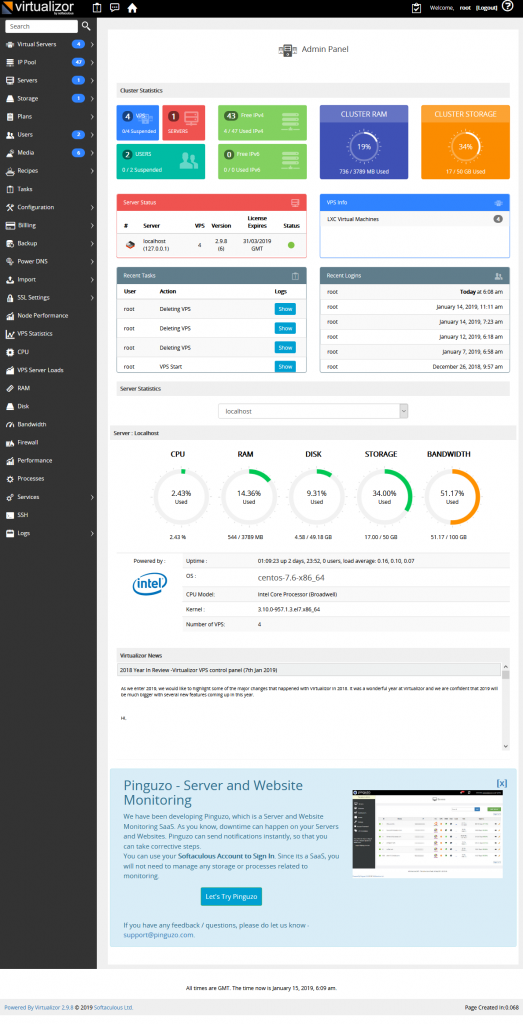
Virtualizor使用的端口为4081 - 4085,如果登不上可以考虑防火墙的问题
firewall-cmd --zone=public --permanent --add-port=4081-4085/tcp
Virtualizor Admin Panel -> Storage -> Add Storage 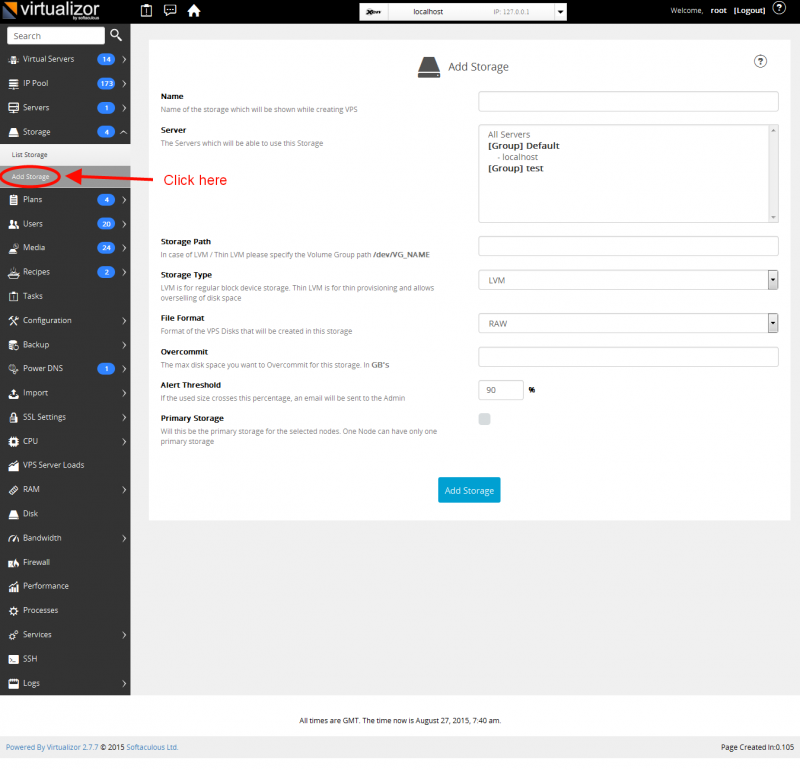 Storage Type :储存类型 (LVM) Storage Path: 储存路径(LVM卷组路径,如果用我上面的那种的话就填/dev/VolGroup01) Overcommit:空间大小(剩余多大就填多大) Alert Threshold: 告警(就是如果硬盘占用超过这个值就会提示你,一般不变就行了) Primary Storage: 如果你只有这一个硬盘请勾选,否则WHMCS开机器会报错
Storage Type :储存类型 (LVM) Storage Path: 储存路径(LVM卷组路径,如果用我上面的那种的话就填/dev/VolGroup01) Overcommit:空间大小(剩余多大就填多大) Alert Threshold: 告警(就是如果硬盘占用超过这个值就会提示你,一般不变就行了) Primary Storage: 如果你只有这一个硬盘请勾选,否则WHMCS开机器会报错
CentOS后台输入: vim /etc/sysconfig/network-scripts/ifcfg-intbr0黏贴下面内容:
重启网络 service network restart
在Virtualizor的管理页面 IP Pool -> Create IP Pool
其他不变,点保存
暂时没找到很好的转发脚本,目前用的是doubi大佬的,但是每次重启都会失效,如果大佬有更好的欢迎评论留言 下载地址:iptables-pf.sh
CentOS后台输入: iptables -t nat -A POSTROUTING -s 192.168.1.0/24 -j MASQUERADE
PS:不执行会出现NAT机器可以进入,但是不能Ping外网,也没网的情况
vi /etc/hosts添加一行 150.95.9.226 www.virtualizor.com保持退出 然后到面板的\'Configuration\' -> \'License Info page\' 上点击\'Refresh License\' 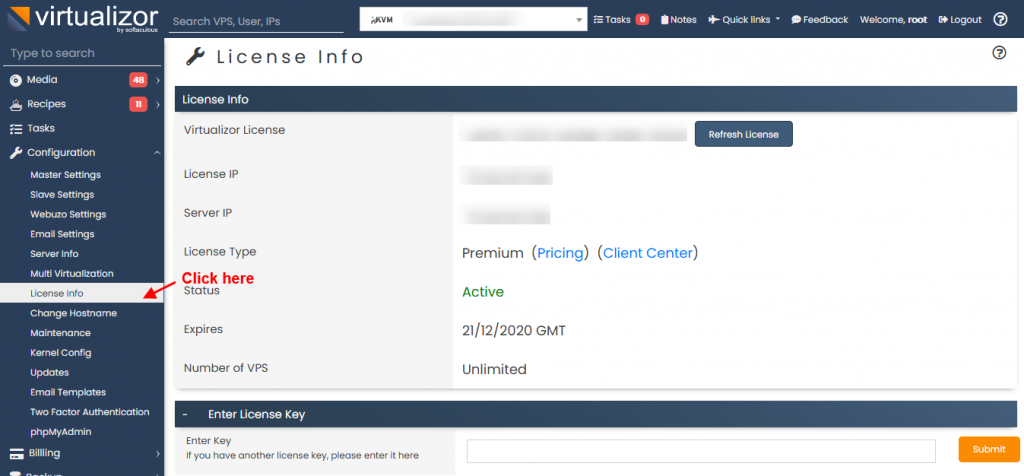
就可以看到系统已经激活到2099年了
PS:面板应该是可以正常更新的,没有影响 博主看到过有人发帖说自己装开心版被Virtualizor黑了,暂时未确认是否会被惩戒 截止至2021-02-11日,博主的VPS运行时间约5天,一切正常,后续会更新
很简单,进入virtualizor管理面板,点击 "Media",然后点击 "Add ISO"。选择你想要的ISO下载就行了,对于国外小鸡官方节点很快,十几秒就下完了
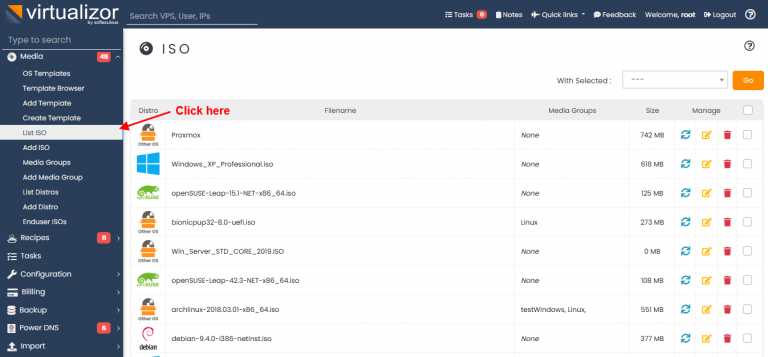
到这里第一阶段的安装就结束了,接下来就是开小鸡了!
(如果你是打算使用WHMCS,则需要创建Plan,这步可以跳过)
后台点击“Virtual Servers -> Create Vps”,自己按需要填入,没什么难点,然后点击开通 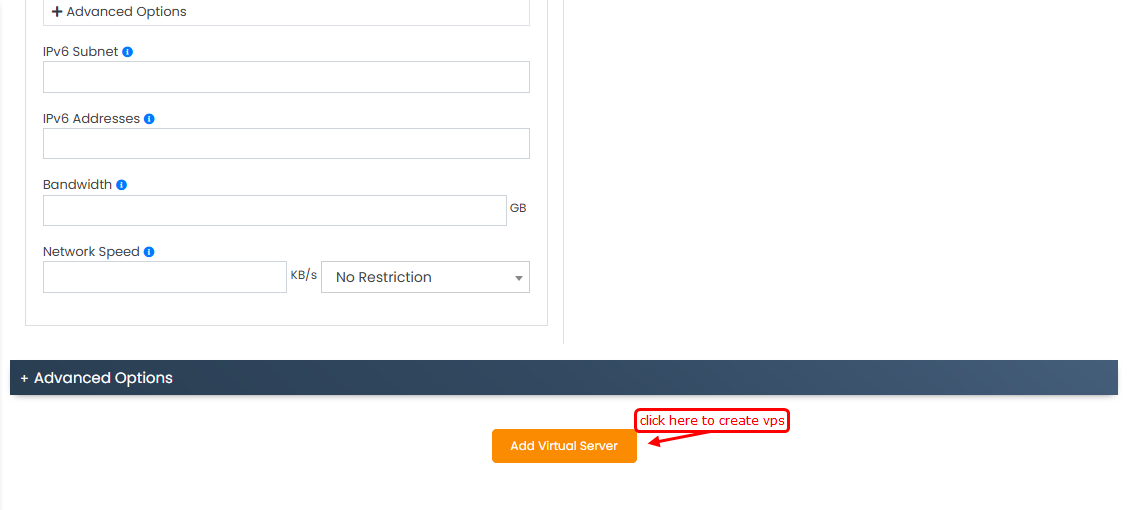 这里要提一下的是CPU Units,这是类似优先值的概念,比如你开了两台小鸡,一台CPU Units设置为1000,另一台设置为2000,那么当CPU跑满的时候 第一台会占有1000 / (1000+2000)的CPU资源,第二台会占有2000 / (1000+2000)的CPU资源 CPU%是指占所有核心的百分数,比如你有四个核心,想要VPS最多用一半的性能,你可以设置CPU%为50,那么他最多使用 2 ÷ 4 x 100 = 50 (CPU%)
这里要提一下的是CPU Units,这是类似优先值的概念,比如你开了两台小鸡,一台CPU Units设置为1000,另一台设置为2000,那么当CPU跑满的时候 第一台会占有1000 / (1000+2000)的CPU资源,第二台会占有2000 / (1000+2000)的CPU资源 CPU%是指占所有核心的百分数,比如你有四个核心,想要VPS最多用一半的性能,你可以设置CPU%为50,那么他最多使用 2 ÷ 4 x 100 = 50 (CPU%)
面板点击"Plans" -> "Add Plan" Plan Type选择LXC 别的按需要填写,关于CPU Units,CPU%的解释可以参考上一条 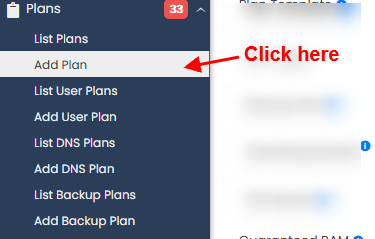
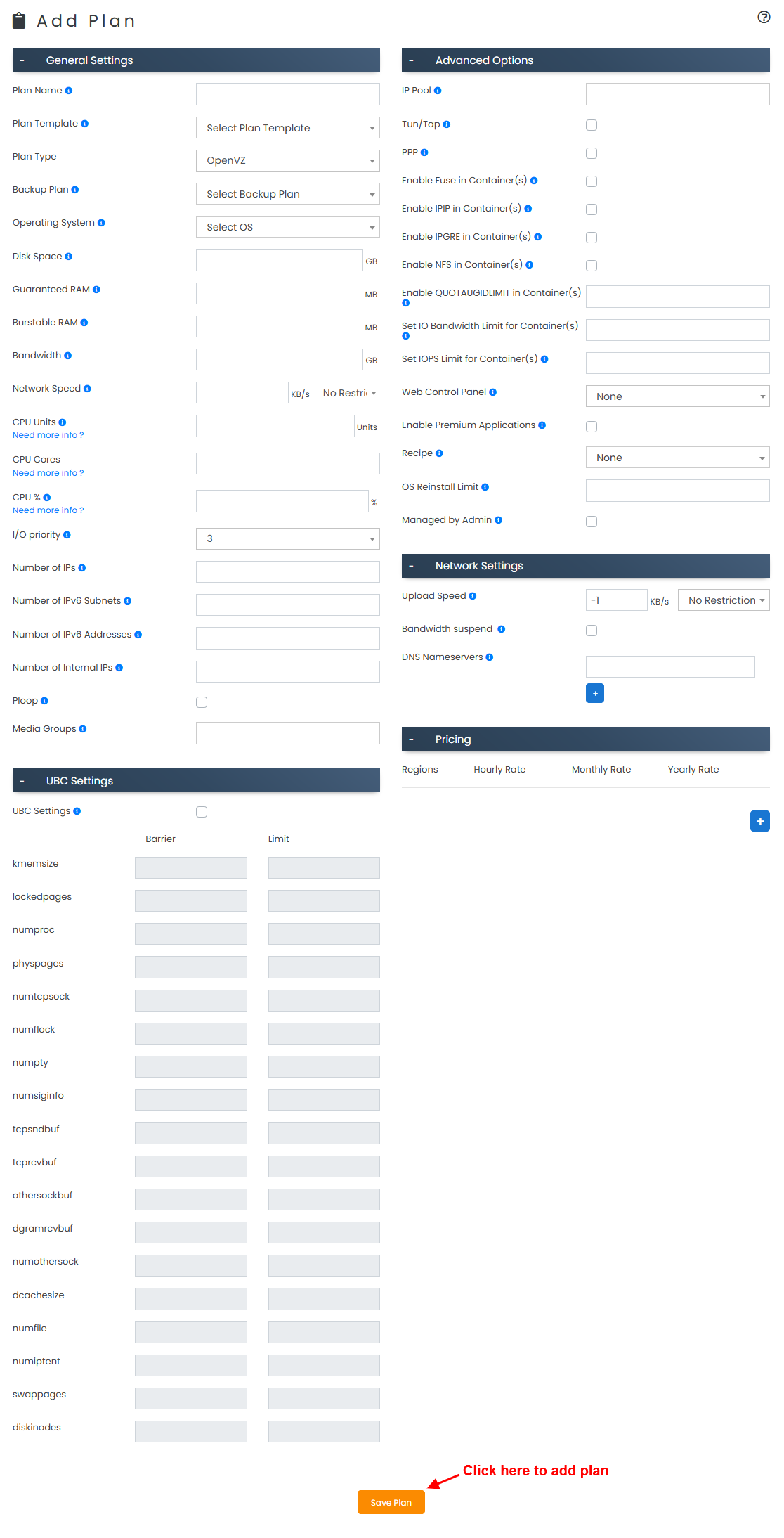
PS:这张图的版本比较老,有一些选项没有是正常的,不必在意
首先请先配置好Virtualizor服务器,安装WHMCS 下载这里的插件:
Virtualizor_For_WHMCS
将插件上传到目录: /path/to/whmcs/modules/servers/ 保证Virtualizor服务器的4081 – 4085端口是打开的,不然会出现各种奇怪的错误
WHMCS管理面板->设置->服务器->添加新服务器 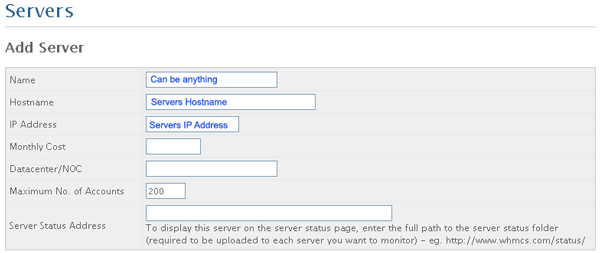
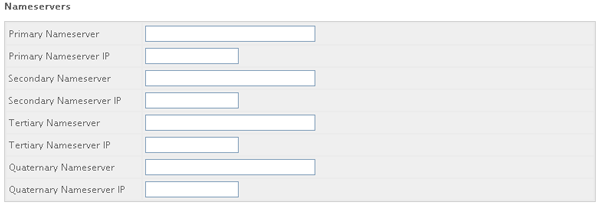
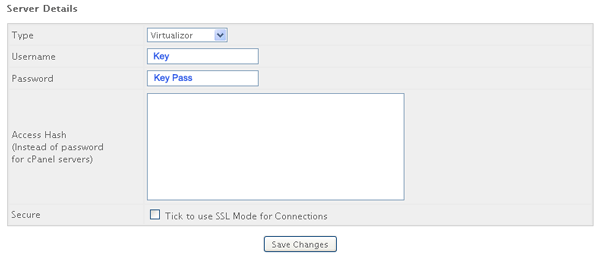 Key和KeyPass就是最开始安装的时候要记下的,如果没记下可以到Virtualizor面板的 ‘Configuration’ -> ‘Server Info’ 中找到
Key和KeyPass就是最开始安装的时候要记下的,如果没记下可以到Virtualizor面板的 ‘Configuration’ -> ‘Server Info’ 中找到 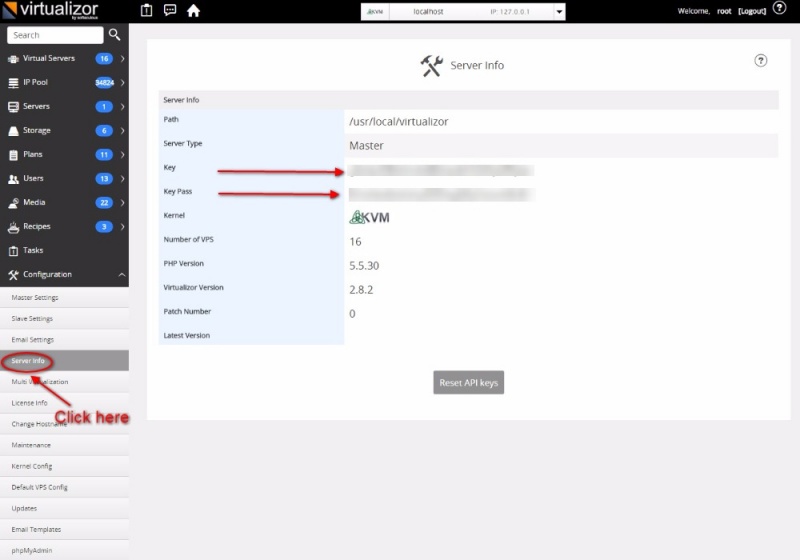
WHMCS面板的 Setup -> Products/Services -> Create a New Product Product Group选中Virtualizor,名字自定,然后下一步 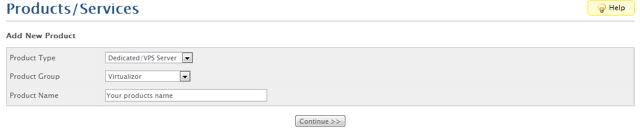
模块名称和设置字段,如下图所示: 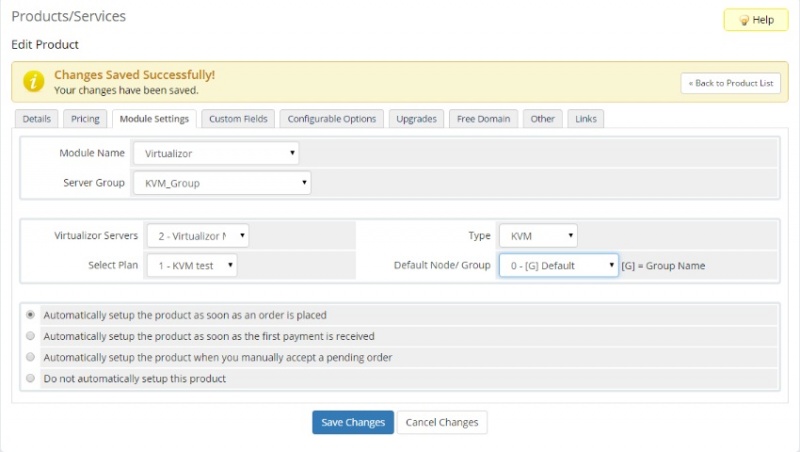
按照下面的表单填写: 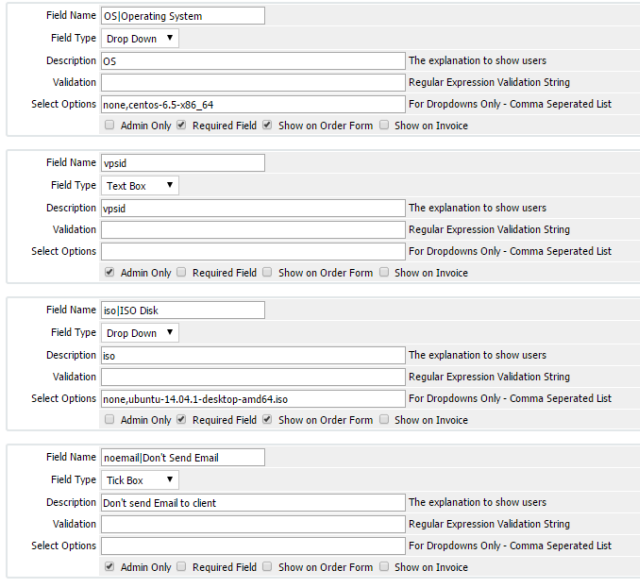
还有一堆可配置选项,正常用不掉,有需要的可以参见我另一篇文章:
PS:Select Options可以根据服务器自定,系统的名字要和Virtualizor内系统模板的名字相同,vpsid一定要写上,不然会报MySQL的错误 PS:添加ISO和OS字段时,请添加“无”值。(参考上图)
到这里,一切配置就完毕了,你可以化身自己的客户购买,然后就可以看到后台啦 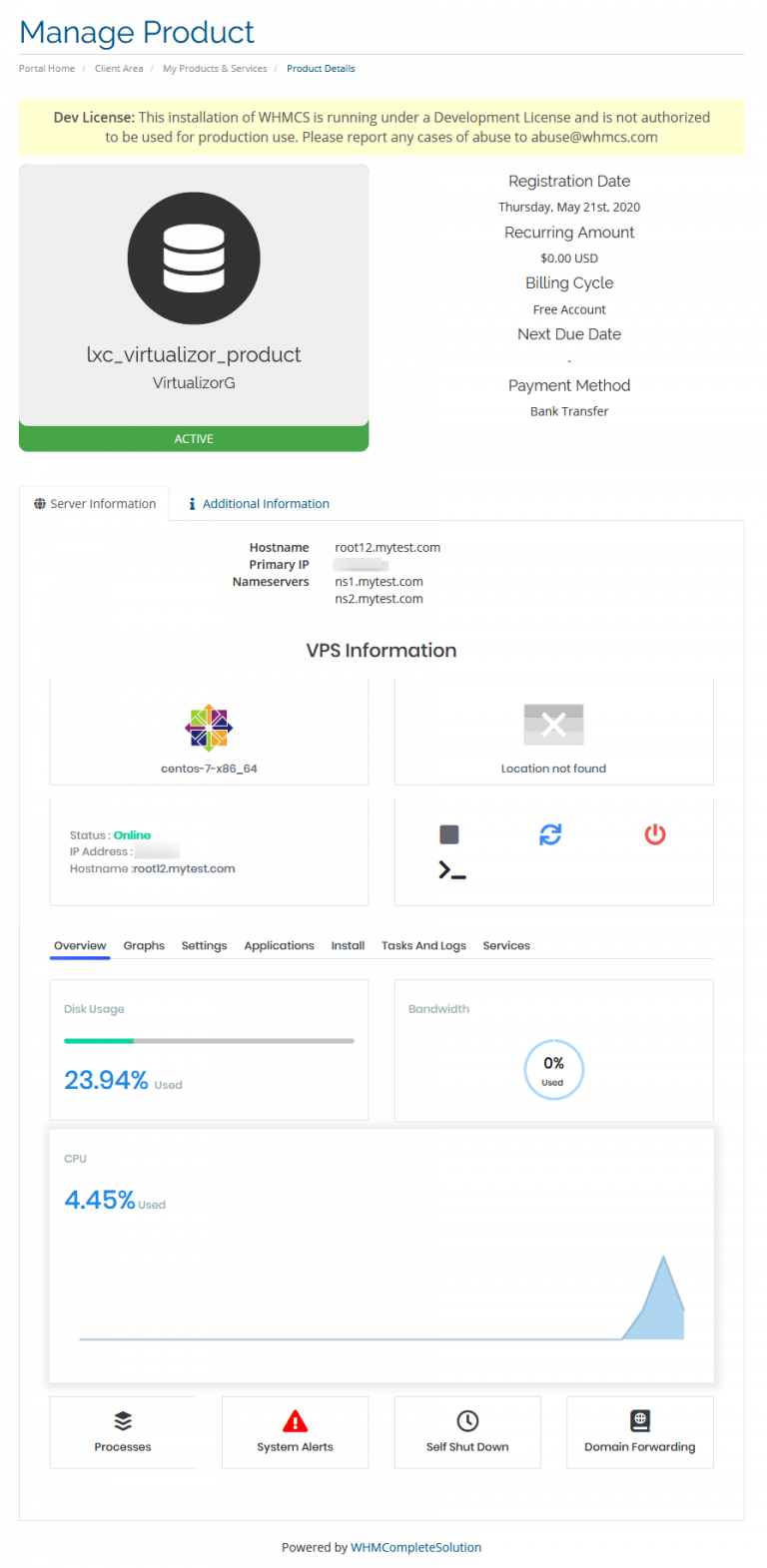
「梦想一旦被付诸行动,就会变得神圣,如果觉得我的文章对您有用,请帮助本站成长」
下一篇:独立服务器使用IPMI安装操作系统图文教程-iKVM使用,硬盘分区和挂载ISO
求科学离线插件,谢谢!34401355@qq.com
评:改版梅林固件安装SS【shadowsocks】科学上网插件教程求科学离线插件,谢谢!!!
评:改版梅林固件安装SS【shadowsocks】科学上网插件教程