精彩评论
al2359(2年前 (2023-02-06))
求科学离线插件,谢谢!34401355@qq.com
评:改版梅林固件安装SS【shadowsocks】科学上网插件教程al2359(2年前 (2023-02-06))
求科学离线插件,谢谢!!!
评:改版梅林固件安装SS【shadowsocks】科学上网插件教程
自建VPS首先是挑选VPS主机,这里大多都会选择VMSHELL,Linode,Vultr或者是搬瓦工(Bandwagon),因为这几家知名度非常高,选好供应商之后就开始挑线路,BGP之类的。如果用伪装的方式还要买域名,改A记录等。这些弄好之后很多人都会放弃了,因为门槛太高了。用vps来翻墙好处多多:自己用、无风险、不用担心vpn被封、机场跑路。另外,费用也不会比购买vpn、机场高,很多时候甚至更低。vps翻墙技术已经很成熟,技术上没什么难度,关键是选个稳定的vps。这篇文章除了翻墙vps推荐 之外,我还在GitHub 找了个较新的翻墙方案,这个方案的简单描述:注册一个网站,将我们翻墙的流量伪装成这个网站的流量。所以,文章中说明了:如何注册域名、如何在Cloudflare解析域名、如何购买vps、最后是如何搭建机场。 另外,文章中提到的几个网站,基本都需要翻墙才能访问,为此可以先注册 注册VMSHELL,TOTOTEL,注册好后,就可以翻墙出去,具体注册方法可以参考vmshell的测评。希望能帮助各位快速搭建自己的机场,不用再为翻墙而发愁。
本文面向小白,你只要会购买虚拟主机,会使用SSH连接服务器,那么看懂本教程就毫无压力。当然如果有搭建SS/SSR的经验,就更容易看懂了。建议能看懂本教程的,尽量购买VPS自建翻墙服务。按照本文搭建实在有困难的用户,可以考虑迷雾通或其它外资VPN。
不推荐使用一键脚本,很多一键脚本都存在安全隐患,轻则屏蔽掉几个网站,重则把你的服务器变成“肉鸡”(即黑客攻击别人电脑的跳板)。另外,就算用脚本搭建服务器,本文中的大部分操作,比如购买域名,配置域名解析等等,脚本无法自动完成。你恐怕还要亲自购买域名,亲自配置域名解析,亲自登录VPS执行脚本。本文中的方法只比一键脚本多出几步,但是可以大大降低安全风险。
自建V2Ray服务器首先要购买VPS(虚拟主机),为避免广告嫌疑,正文中不推荐VPS,我会在评论中补充一些常见的外资VPS。一般而言,自建服务的成本远远低于机场,大多数VPS每个月花费20-30元左右,流量1TB/月,有些外资VPS价格低到10-20元,甚至每月不到10元。如果愿意折腾,还可以用免费的谷歌云。此外,自建服务没有客户端数量限制,如果多人分摊成本,价格就更便宜了。
V2Ray+ws+tls+web是目前最稳定的翻墙技术之一,即使在六四、十一也稳如泰山。和SSR的流量混淆不同,V2Ray+ws+tls用真正的https流量翻墙,没有必要做任何混淆。在防火长城看来,你的流量和不计其数的https流量没有任何区别。但是,如果有好事者主动访问你的代理服务器,就会发现一些不对劲:

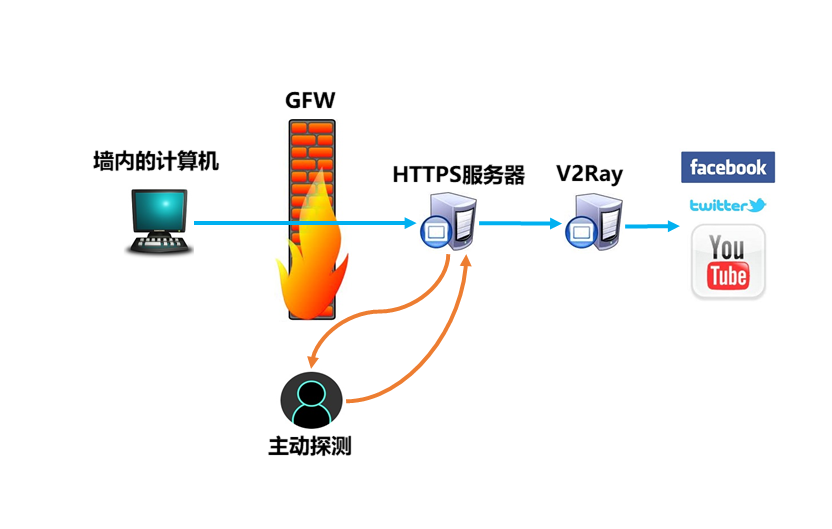
上面“https流量”的正确叫法是“tls流量”,这东西就是你平时浏览网页发出的流量。这里为了方便新手理解,叫做“https流量”。
安全提示:
如果服务器之前运行过SS,SSR,V2Ray(非TLS)等服务,请确保先停止原来的代理服务,再安装V2Ray。如果不知道怎么停止,请重装VPS(在网页控制面板上点reinstall,不到一分钟就搞定)。翻墙的隐蔽性取决于最薄弱的一环,如果服务器上同时运行其它代理软件,这些代理软件依然会被墙探测到,这种情况下V2Ray+ws+tls+web并不能保证隐蔽性。
自建网站看上去很复杂,其实很简单,只要按照以下步骤:
成功翻墙以后,还可以做以下事情进一步强化:
下面按照以上顺序讲解配置。
可能不少新手没听说过GoDaddy和Cloudflare,这里介绍一下,GoDaddy是世界上最大的域名提供商,占据市场30%的份额。Cloudflare是世界上最大的CDN提供商,全球半数的网站都在使用Cloudflare。注册不用担心隐私泄露或钓鱼风险。
注册GoDaddy和CloudFlare需要邮箱。特别注意,购买域名之后,域名服务商会公开邮箱地址。建议至少使用gmail注册,如果对隐私有较高要求,可以用Protonmail等匿名邮箱注册。
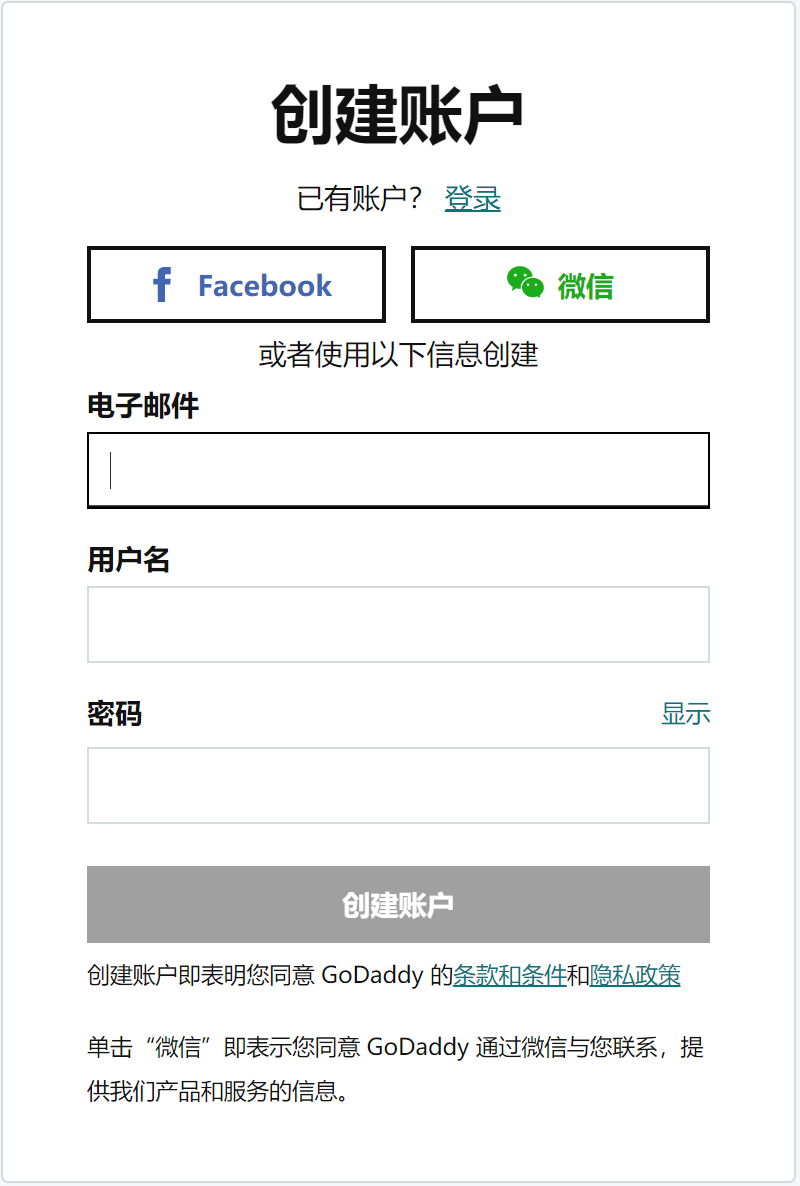
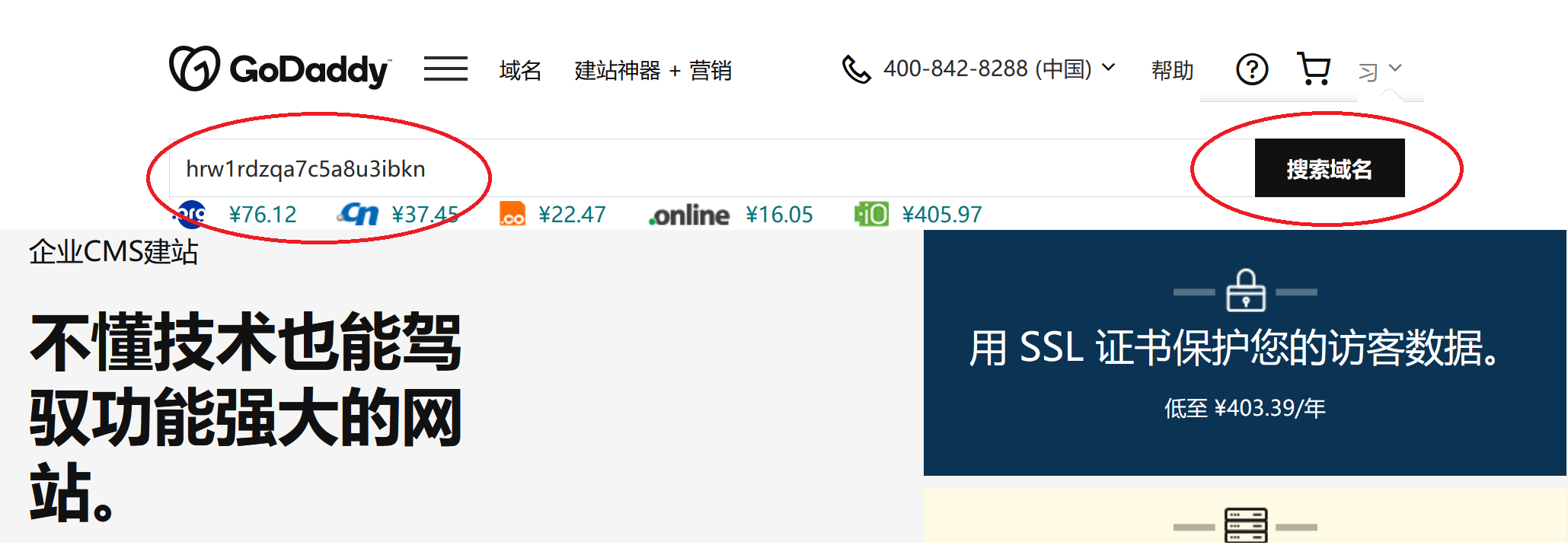
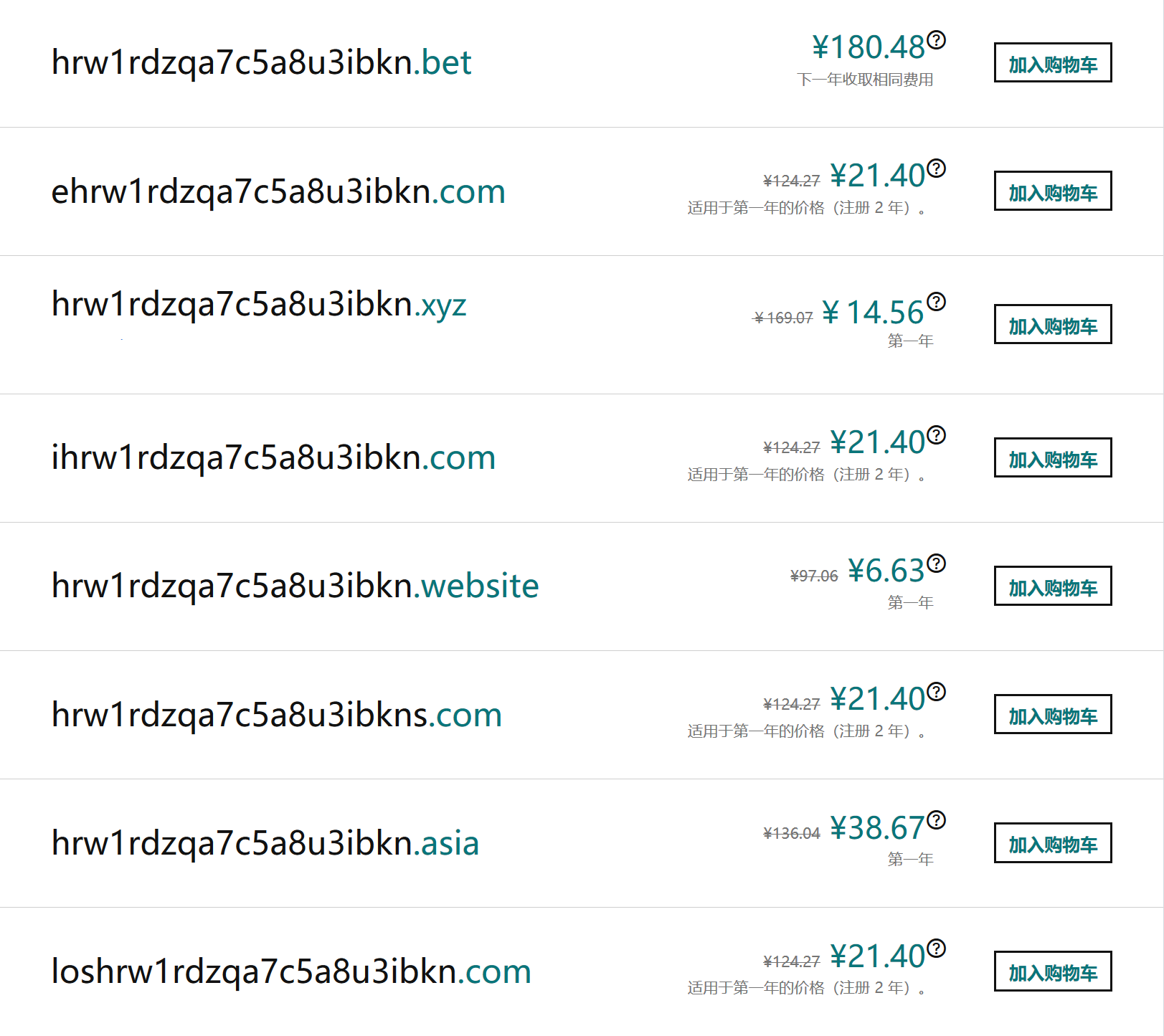
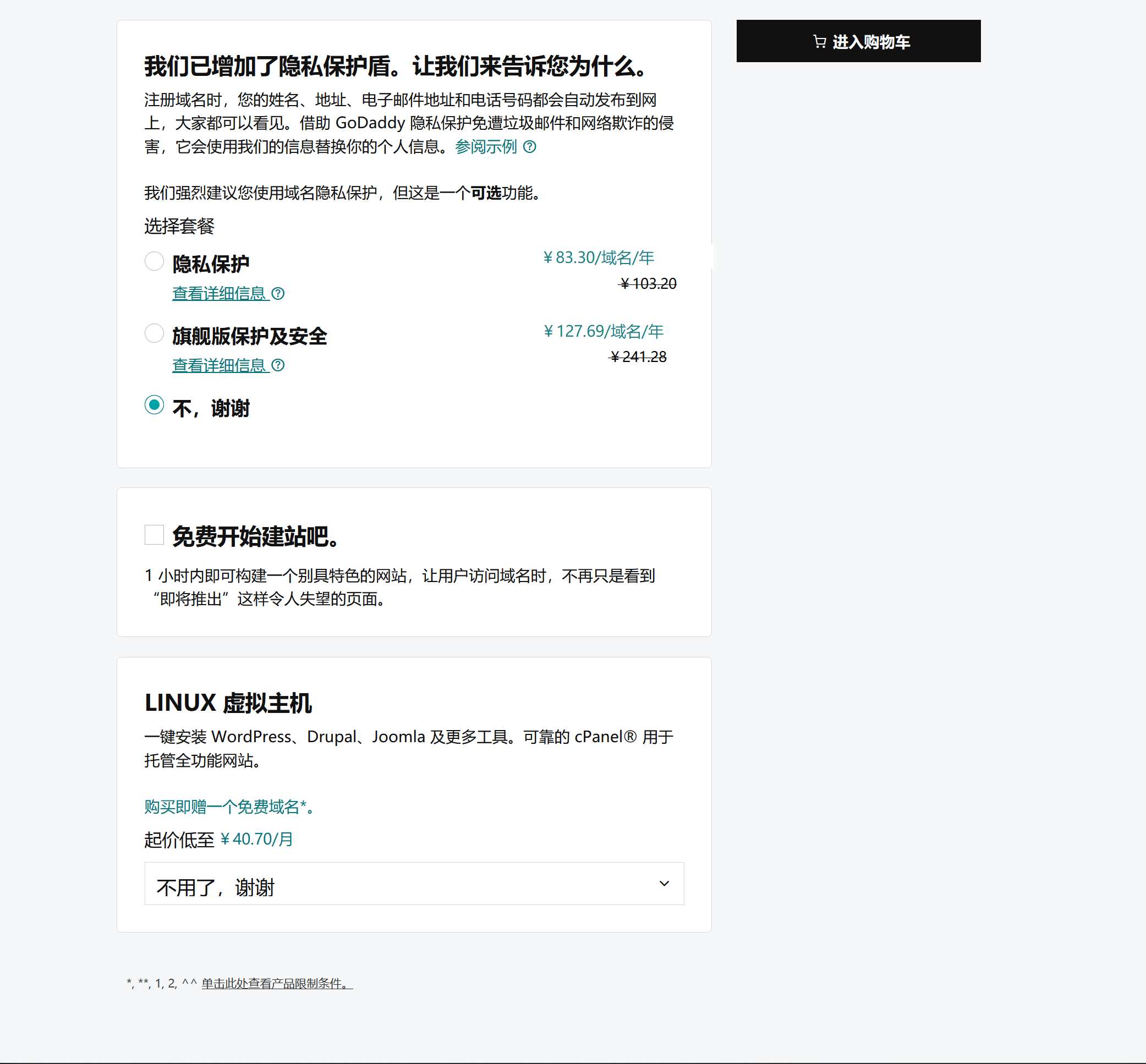
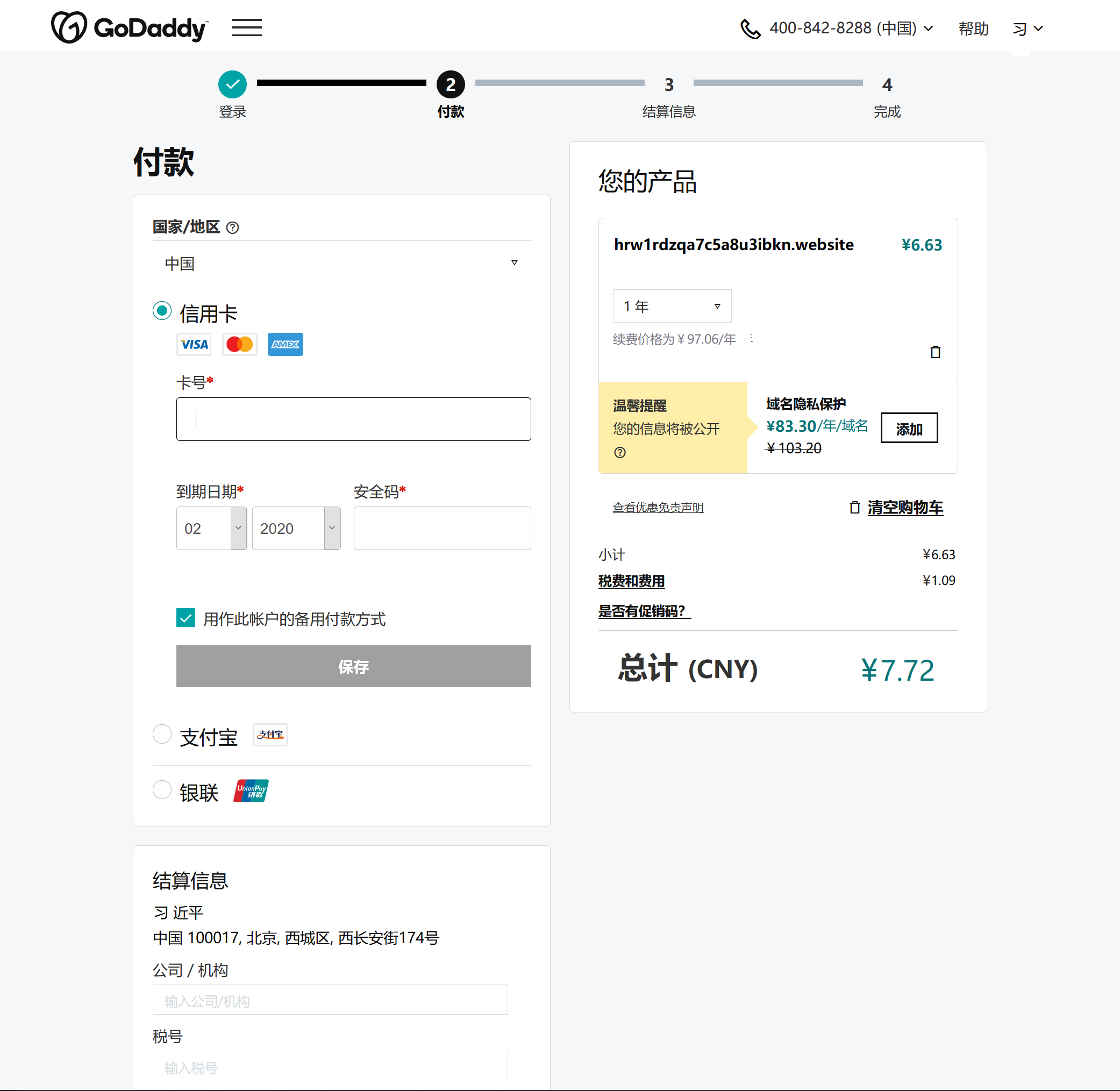
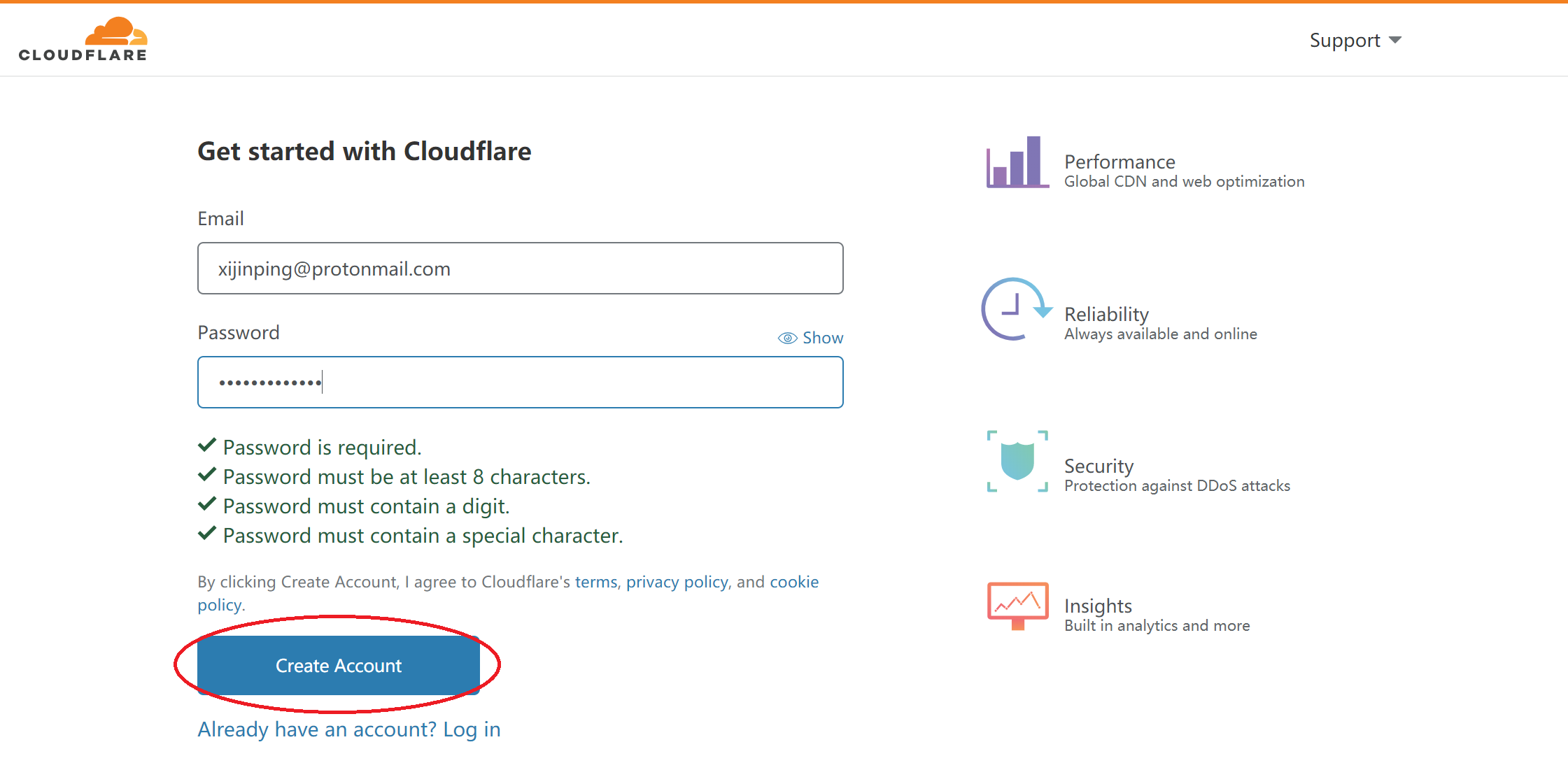
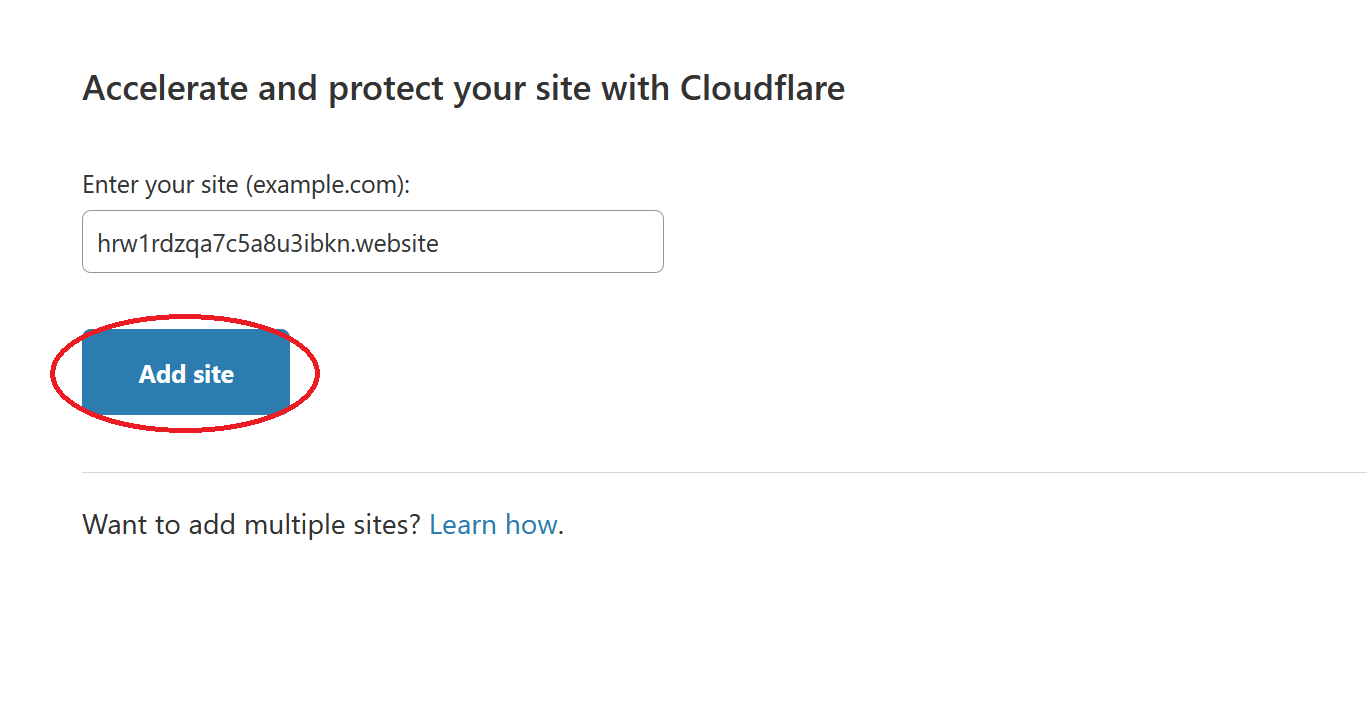
接下来选择套餐,这里选择FREE套餐。
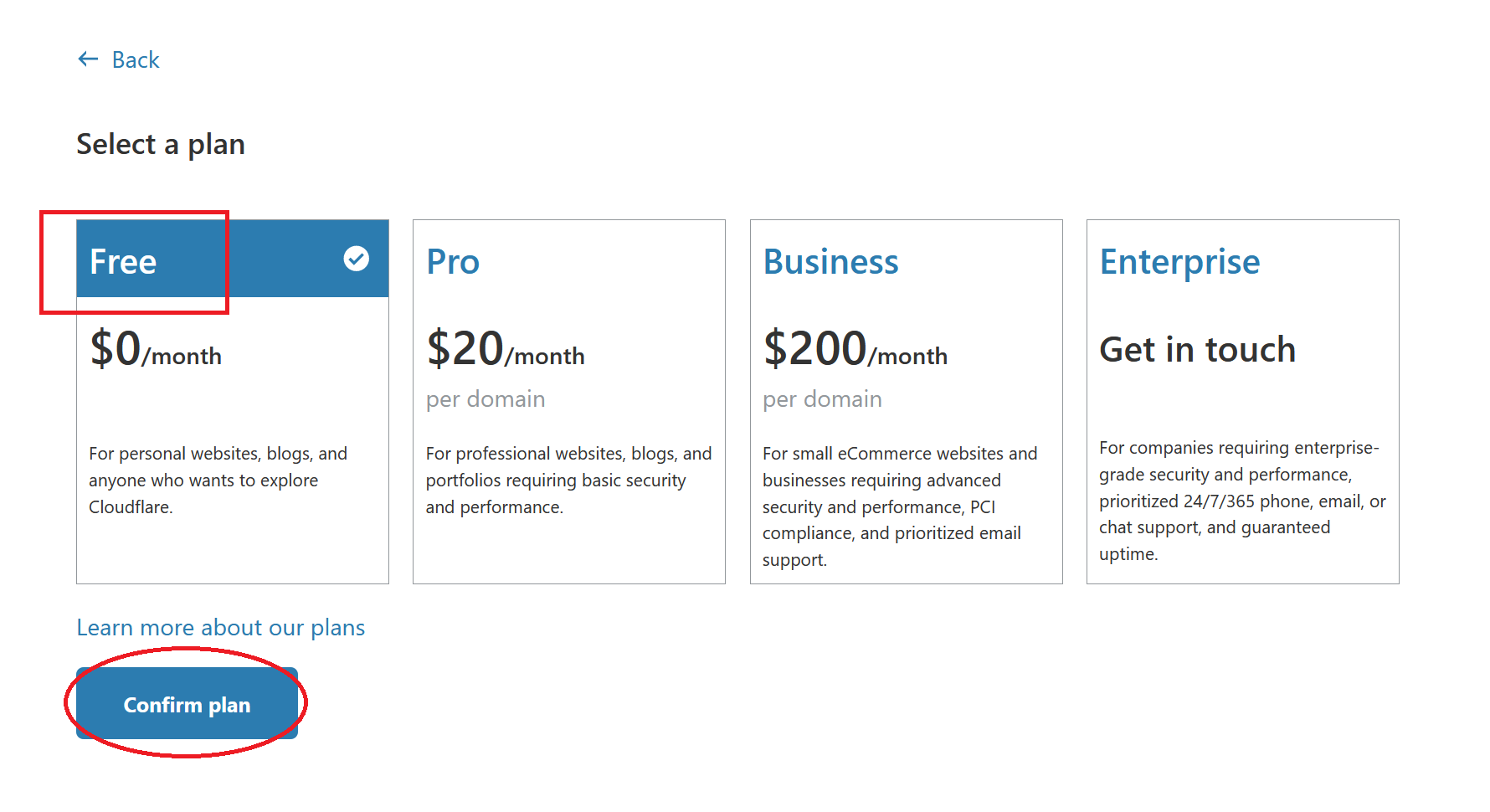
NS记录用来表明由哪台服务器对域名进行解析。从GoDaddy买到域名后,域名是由Godaddy的服务器进行解析的。我们这里把Godaddy的服务器换成Cloudflare的服务器。
如图是Cloudflare的管理界面,如果你的域名之前有配置域名解析,管理界面会显示之前的记录。暂时不用管这些。
点Continue,修改域名服务器。
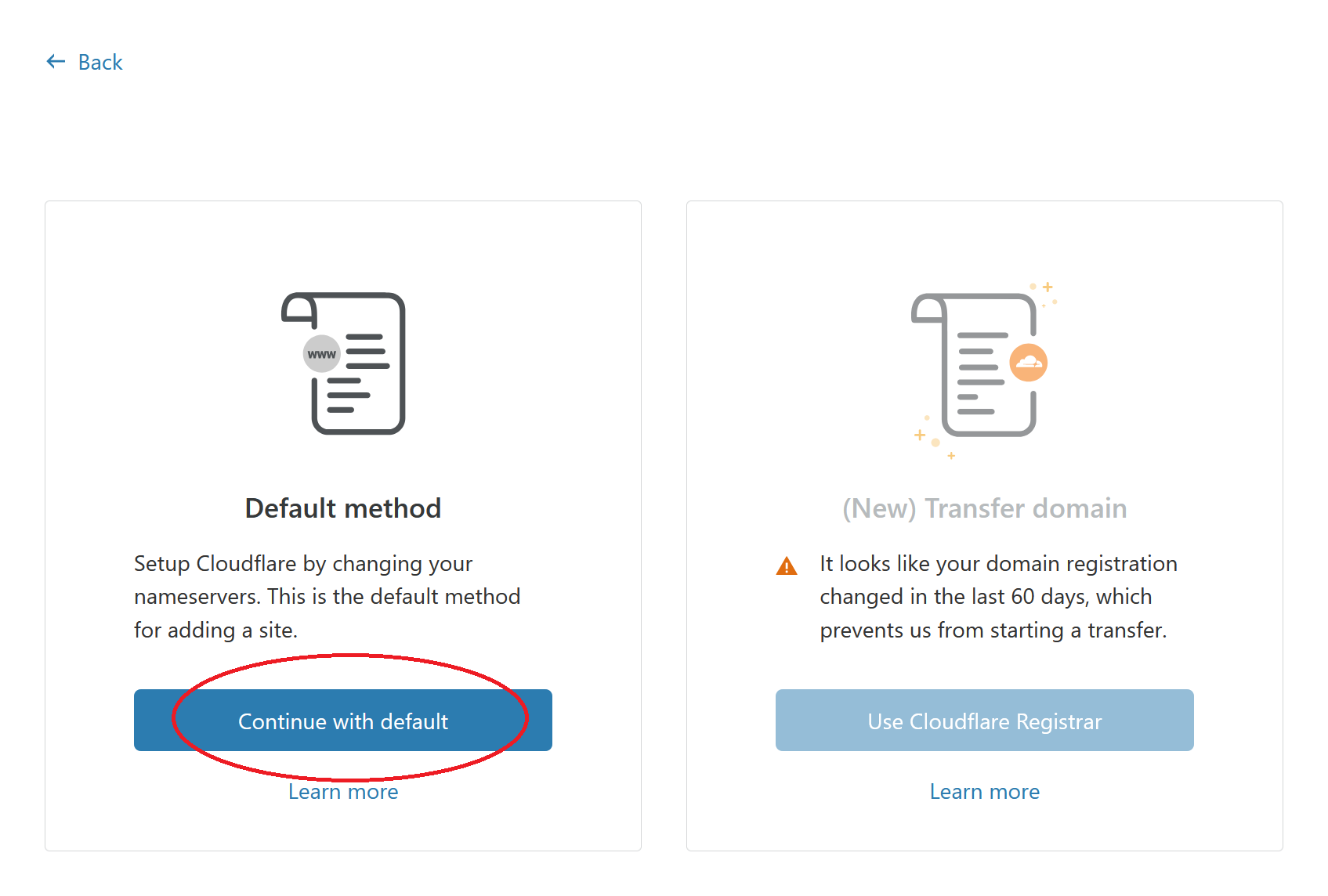
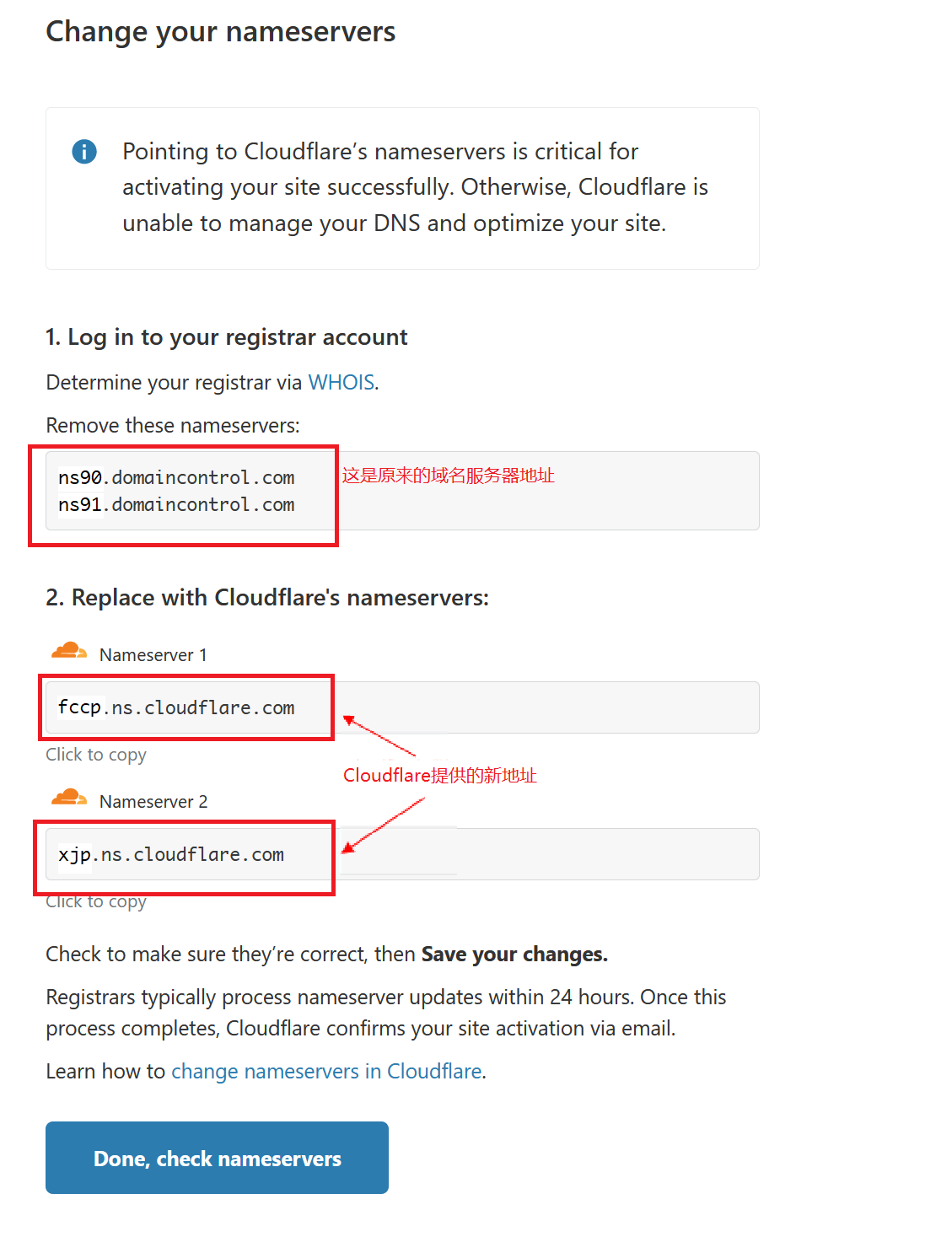
回到GoDaddy,点击屏幕右上角的用户名,选择【我的产品】。
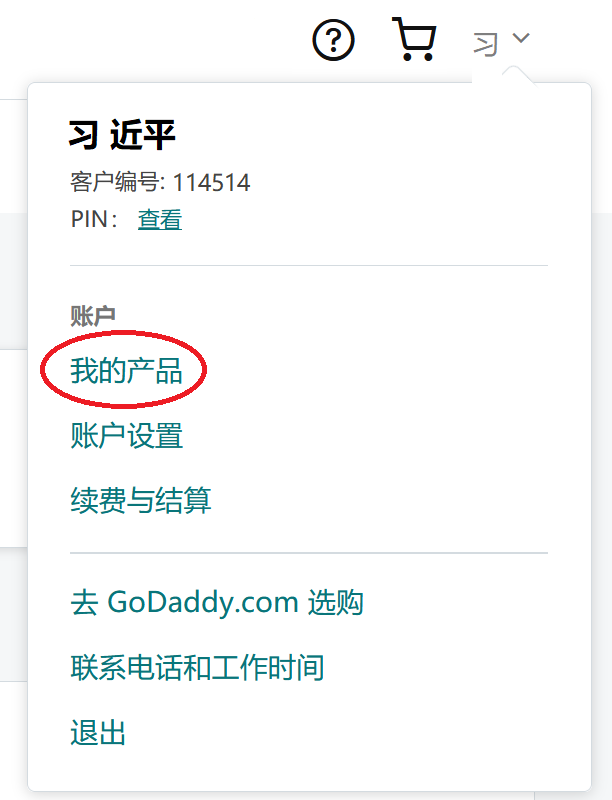
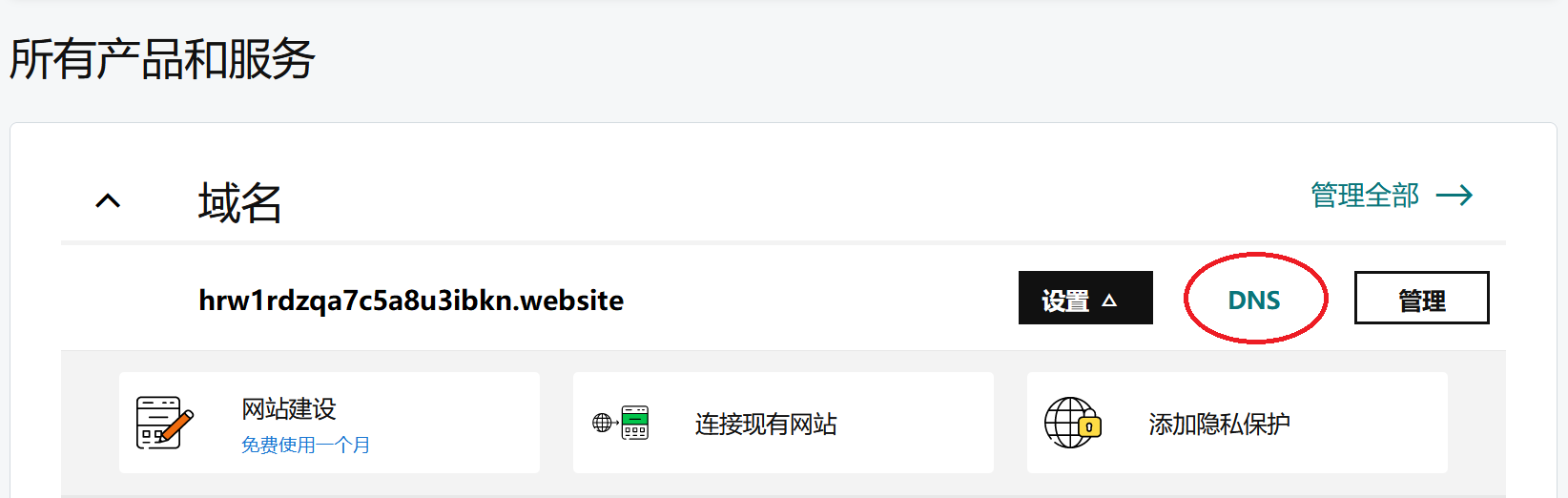
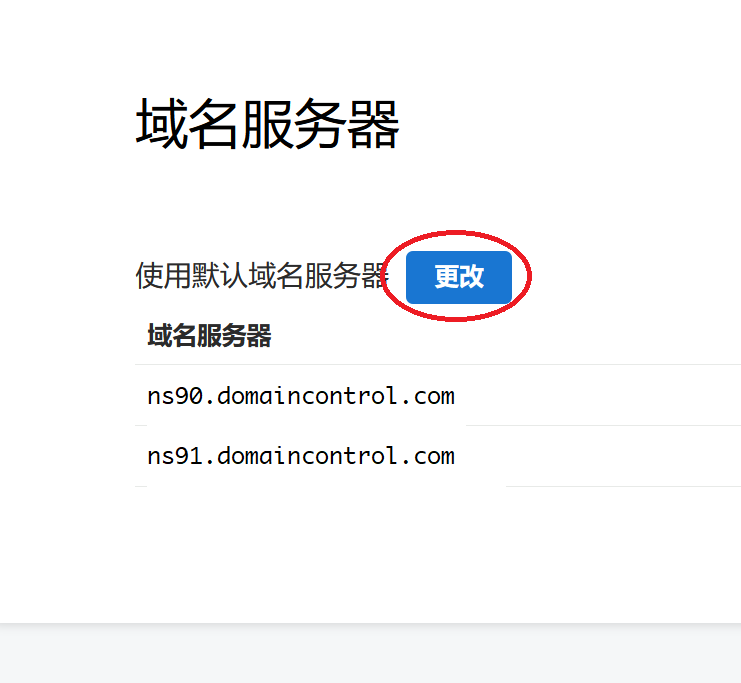
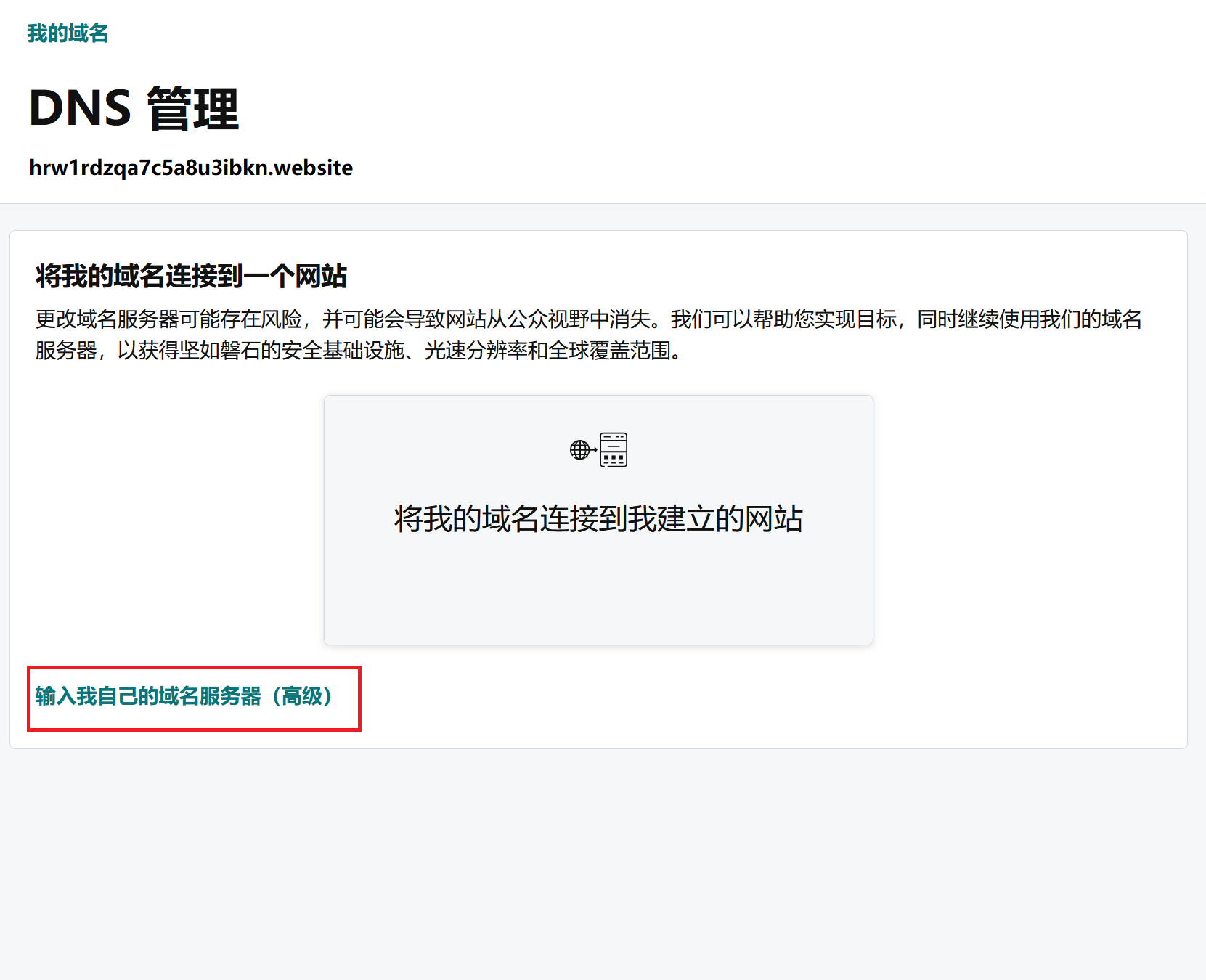
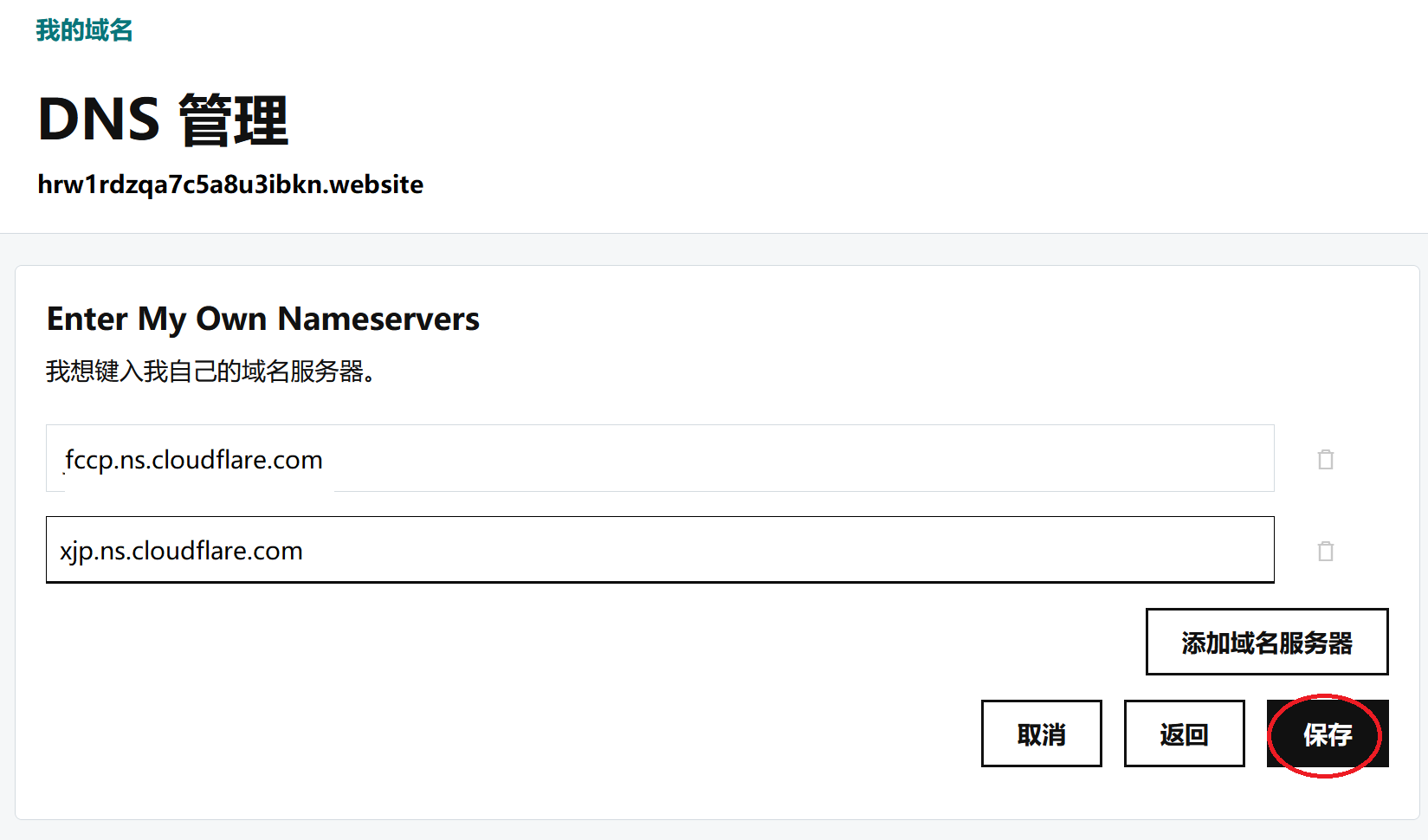
接下来转移域名服务器可能需要几分钟,转移完成后会收到Cloudflare的邮件,可以先等一阵子。
配置地址解析(A记录)
转移域名服务器完成后,进入cloudflare的首页,点击右上角的【log in】,进入你的账户,如图:
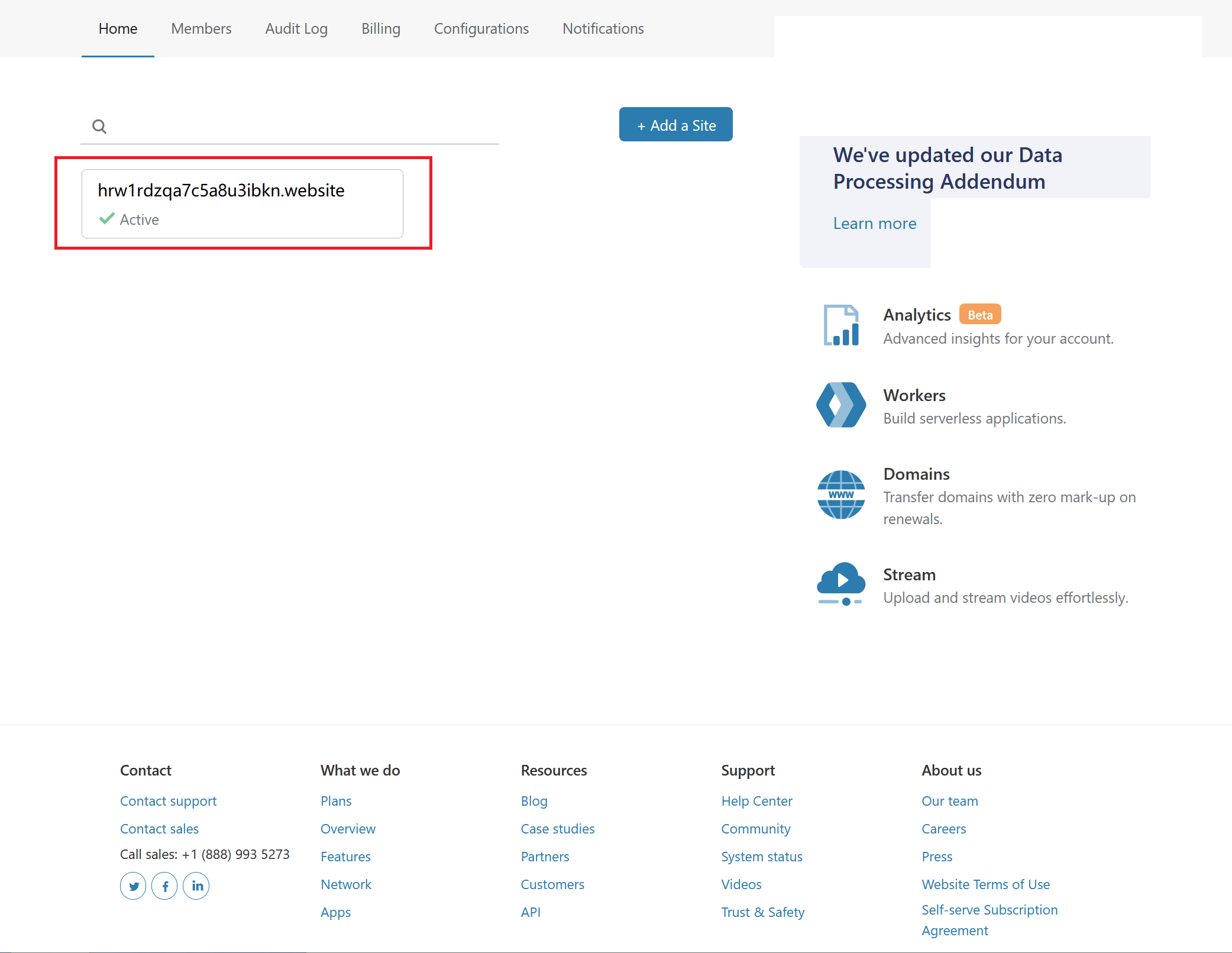
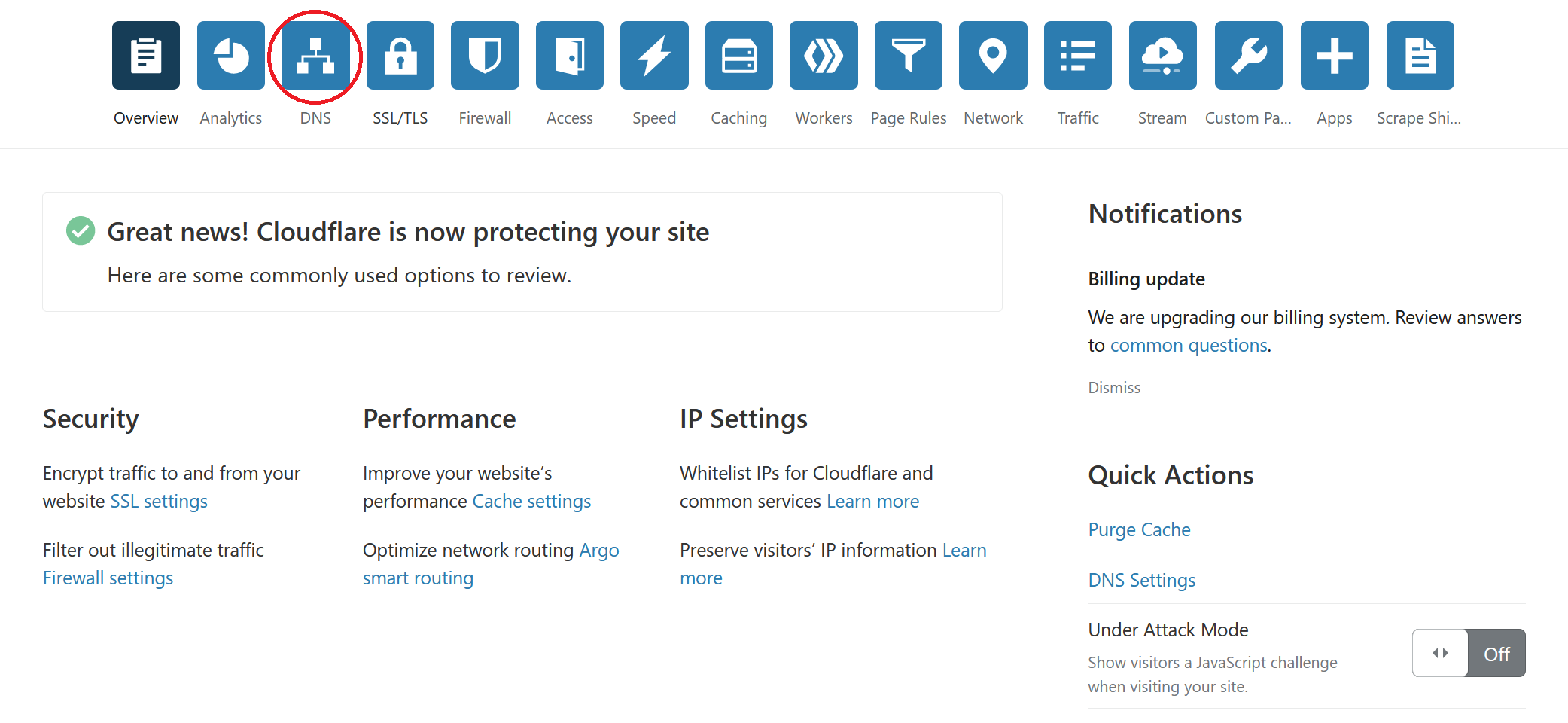

这里简单讲解一下,如果不想了解原理,可以跳过这一部分。
每条域名解析有四个部分:Type,Name,Address,TTL
Type是域名解析的类型,常见的几种有
接下来说明每个选项应该填什么,以及为什么这么填:
Name
对于A记录,这里介绍三种填法
Address
这里填VPS的IP地址,我这里是218.30.118.6
TTL
即 Time To Live,缓存的生存时间。指本地dns缓存解析记录的时间,缓存失效后会再次获取记录。在Cloudflare里,如果配置了CDN,则这里填Auto即可;如果没有配置CDN,可以选择Auto,也可以选择一个大于1小时的值。
理解了上面的内容以后,接下来添加两条A记录(如果VPS只有IPv6地址则添加AAAA记录)
点一下云朵,确保云是灰色的(DNS only)。橘色云朵表示此解析记录使用CDN,灰色云朵表示不使用 CDN,点击云朵可以切换。这里不要使用CDN,否则接下来的配置会出问题。
填好之后的正确结果如图:

检查是否配置成功:
配置完成后点【save】就大功告成了,可以打开windows的powershell,输入
ping www.hrw1rdzqa7c5a8u3ibkn.website
(替换成你的域名)
Ping一下你的域名,如果能Ping通,就说明域名解析没问题。
{
"inbound": {
"protocol": "vmess",
"listen": "127.0.0.1",
"port": 8964,
"settings": {"clients": [
{"id": "◆◆◆◆◆◆◆◆◆◆◆◆"}
]},
"streamSettings": {
"network": "ws",
"wsSettings": {"path": "/★★★★★★★★★★★★"}
}
},
"outbound": {"protocol": "freedom"}
}
是不是很短?接下来把标了符号的地方换成你自己的信息。
(1)
◆◆◆◆◆◆◆◆◆◆◆◆:标“◆”的地方填写UUID。
UUID可以从这个网站生成:https://www.uuidgenerator.net/。只要打开或者刷新这个网页就可以得到一个UUID。
举个例子,我生成的UUID是:
63c0042a-4a85-4d03-a488-3ba3aa002461
(2)
★★★★★★★★★★★★:标“★”的地方填写一个随机字符串。注意不要删掉前面的斜杠。
“随机字符串”就是你在键盘上胡乱敲打出来的东西,比如dsfhsdjfhref。推荐用这个网站生成一个,只要打开或刷新网页就可以得到一个随机字符串。
我用这个网站随机生成的字符串是mL7Gg8K
这个随机字符串就是WebSocket路径,不要抄我这里的例子,去自己生成一个!否则会被墙探测出来。建议WebSocket路径取得长一些(5个字符以上),过于简单,过于常见的路径(比如/ray,/v2,/v2ray之类的名称),很容易被墙探测出来。
填好之后的配置如下图:
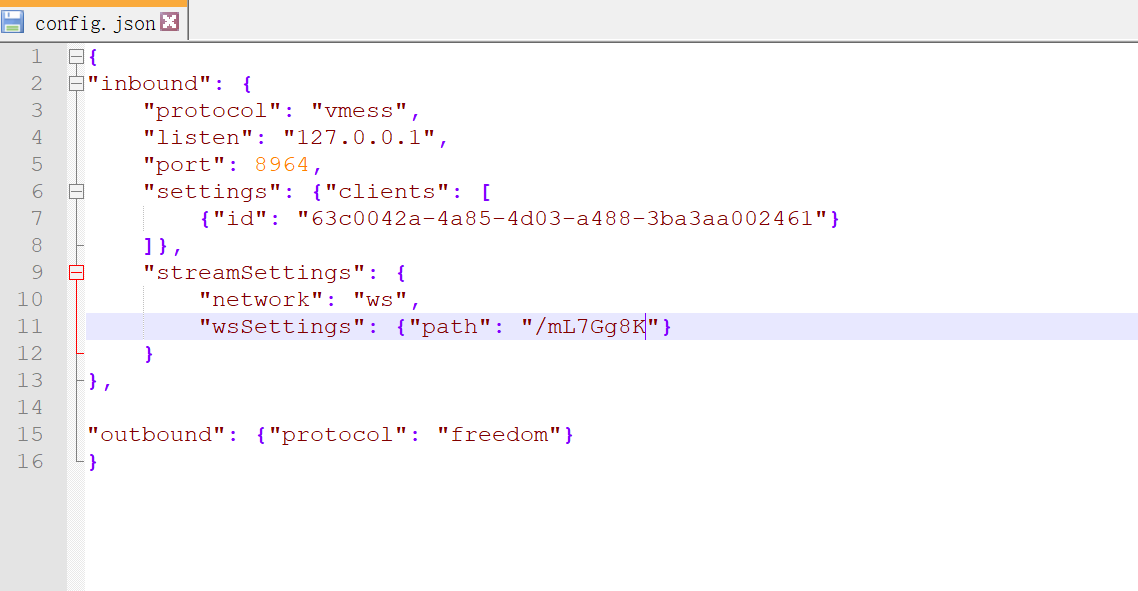
server {
### 1:
server_name ●●●●●●●●●●●●;
listen 80 reuseport fastopen=10;
rewrite ^(.*) https://$server_name$1 permanent;
if ($request_method !~ ^(POST|GET)$) { return 501; }
autoindex off;
server_tokens off;
}
server {
### 2:
ssl_certificate /etc/letsencrypt/live/●●●●●●●●●●●●/fullchain.pem;
### 3:
ssl_certificate_key /etc/letsencrypt/live/●●●●●●●●●●●●/privkey.pem;
### 4:
location /★★★★★★★★★★★★
{
proxy_pass http://127.0.0.1:8964;
proxy_redirect off;
proxy_http_version 1.1;
proxy_set_header Upgrade $http_upgrade;
proxy_set_header Connection "upgrade";
proxy_set_header Host $host;
sendfile on;
tcp_nopush on;
tcp_nodelay on;
keepalive_requests 10000;
keepalive_timeout 2h;
proxy_buffering off;
}
listen 443 ssl reuseport fastopen=10;
server_name $server_name;
charset utf-8;
sendfile on;
tcp_nopush on;
tcp_nodelay on;
keepalive_requests 10000;
keepalive_timeout 2h;
ssl_protocols TLSv1.2 TLSv1.3;
ssl_ciphers TLS13-CHACHA20-POLY1305-SHA256:TLS13-AES-128-GCM-SHA256:TLS13-AES-256-GCM-SHA384:ECDHE-ECDSA-AES128-GCM-SHA256:ECDHE-RSA-AES128-GCM-SHA256:ECDHE-ECDSA-AES256-GCM-SHA384:ECDHE-RSA-AES256-GCM-SHA384:ECDHE-ECDSA-CHACHA20-POLY1305:ECDHE-RSA-CHACHA20-POLY1305:DHE-RSA-AES128-GCM-SHA256:DHE-RSA-AES256-GCM-SHA384;
ssl_ecdh_curve secp384r1;
ssl_prefer_server_ciphers off;
ssl_session_cache shared:SSL:60m;
ssl_session_timeout 1d;
ssl_session_tickets off;
ssl_stapling on;
ssl_stapling_verify on;
resolver 8.8.8.8 8.8.4.4 valid=300s;
resolver_timeout 10s;
if ($request_method !~ ^(POST|GET)$) { return 501; }
add_header X-Frame-Options DENY;
add_header X-XSS-Protection "1; mode=block";
add_header X-Content-Type-Options nosniff;
add_header Strict-Transport-Security max-age=31536000 always;
autoindex off;
server_tokens off;
index index.html index.htm index.php;
location ~ .*\.(js|jpg|JPG|jpeg|JPEG|css|bmp|gif|GIF|png)$ { access_log off; }
location / { index index.html; }
}
看上去很长,实际上只有四处需要填写,配置文件里用#1,#2,#3,#4标出了位置,把标符号的地方换成你自己的信息。
●●●●●●●●●●●●:标注“●”的地方填写域名,注意这里的域名带www
这个域名就是前面购买的域名,本文中是www.hrw1rdzqa7c5a8u3ibkn.website,一共有三处需要填,都以“●”标出:
(1) server_name ●●●●●●●●●●●●; 注意域名和前面的server_name保持一个空格,后面的分号“;”不要删掉。
填好之后:(注意带www,以下皆相同)
server_name www.hrw1rdzqa7c5a8u3ibkn.website;
(2) ssl_certificate /etc/letsencrypt/live/●●●●●●●●●●●●/fullchain.pem; 两边的斜杠“/”不要删掉。
填好之后:
ssl_certificate /etc/letsencrypt/live/www.hrw1rdzqa7c5a8u3ibkn.website/fullchain.pem;
(3) ssl_certificate /etc/letsencrypt/live/●●●●●●●●●●●●/fullchain.pem; 一样,两边的斜杠“/”不要删掉
填好之后:
ssl_certificate /etc/letsencrypt/live/www.hrw1rdzqa7c5a8u3ibkn.website/fullchain.pem;
(4) ★★★★★★★★★★★★:标注“★”的地方填写一个随机字符串,这个随机字符串必须和V2Ray配置中的一样,不然无法工作。注意不要删掉前面的斜杠。
这个例子里,此处填mL7Gg8K。
填好之后的配置如下图:
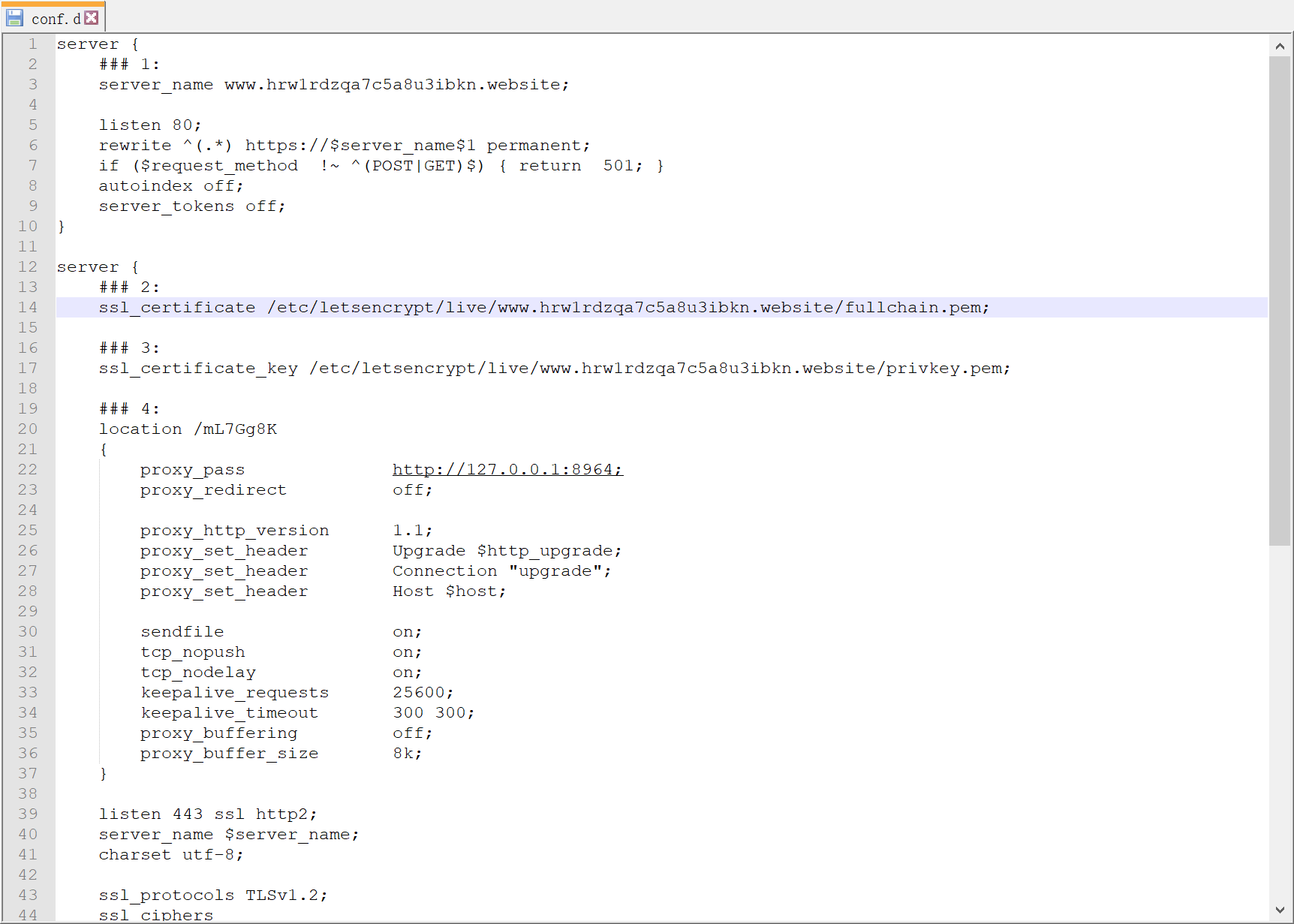
用户名,密码
买VPS付款之后,VPS提供商会给你发邮件,告诉你四件东西:
IP地址,密码,登录账号,端口
IP地址和密码一定会有,登录账号如果没说,默认是root。端口如果没说,默认填22.
拿到登录信息之后,就可以登录服务器了。这里推荐Bitvise SSH,轻量级,但是功能强大。
下载链接:https://www.bitvise.com/ssh-client-download
直接下载链接:https://dl.bitvise.com/BvSshClient-Inst.exe
安装好之后的界面如下图,点红框圈起的下拉菜单,【Initial method】下拉菜单里面选【password】,在【Store encrypted password in profile】选项上打勾。
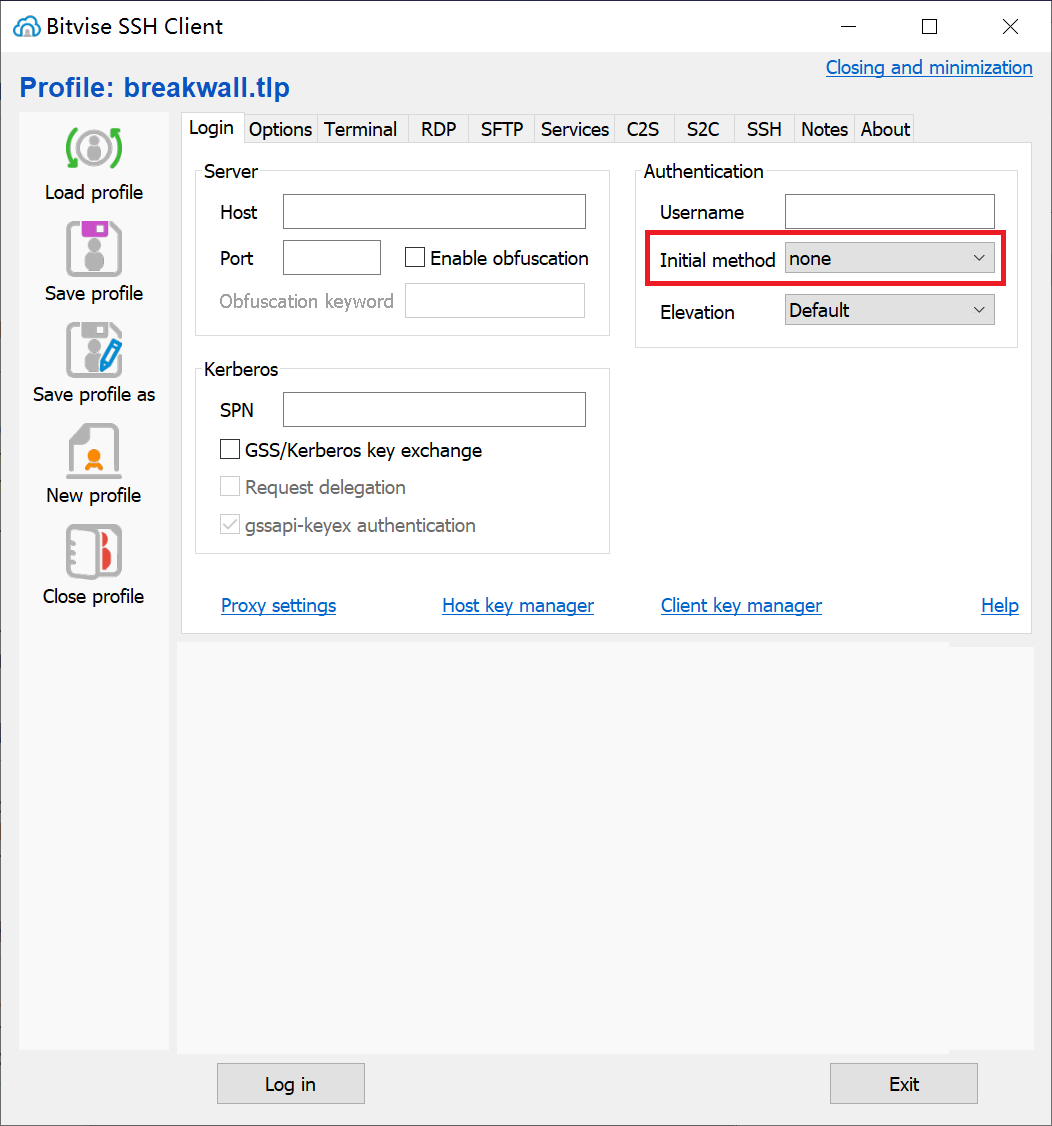
填好之后如下图,点【Log in】就可以登录了。
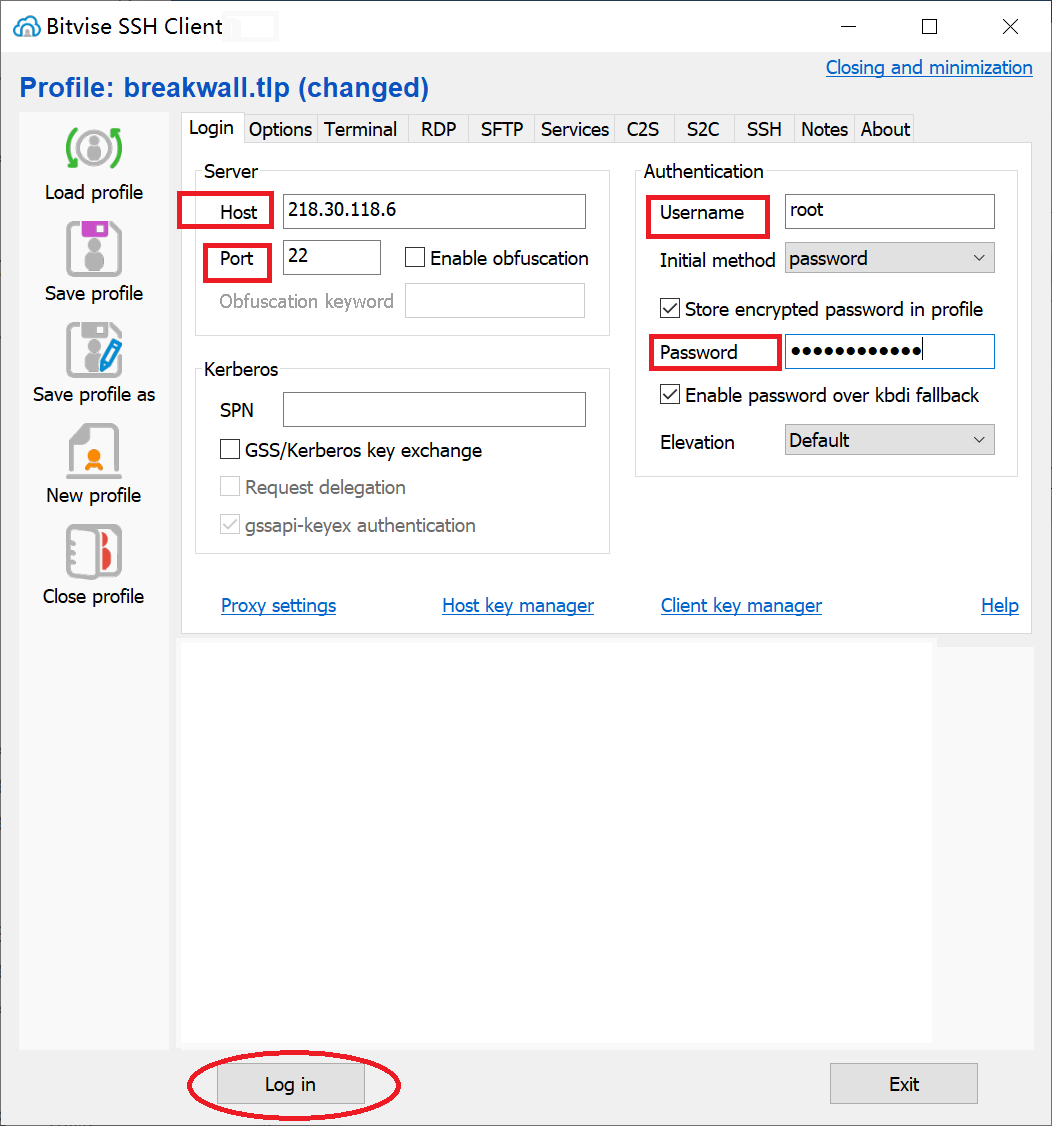
成功登录之后会弹出两个窗口。
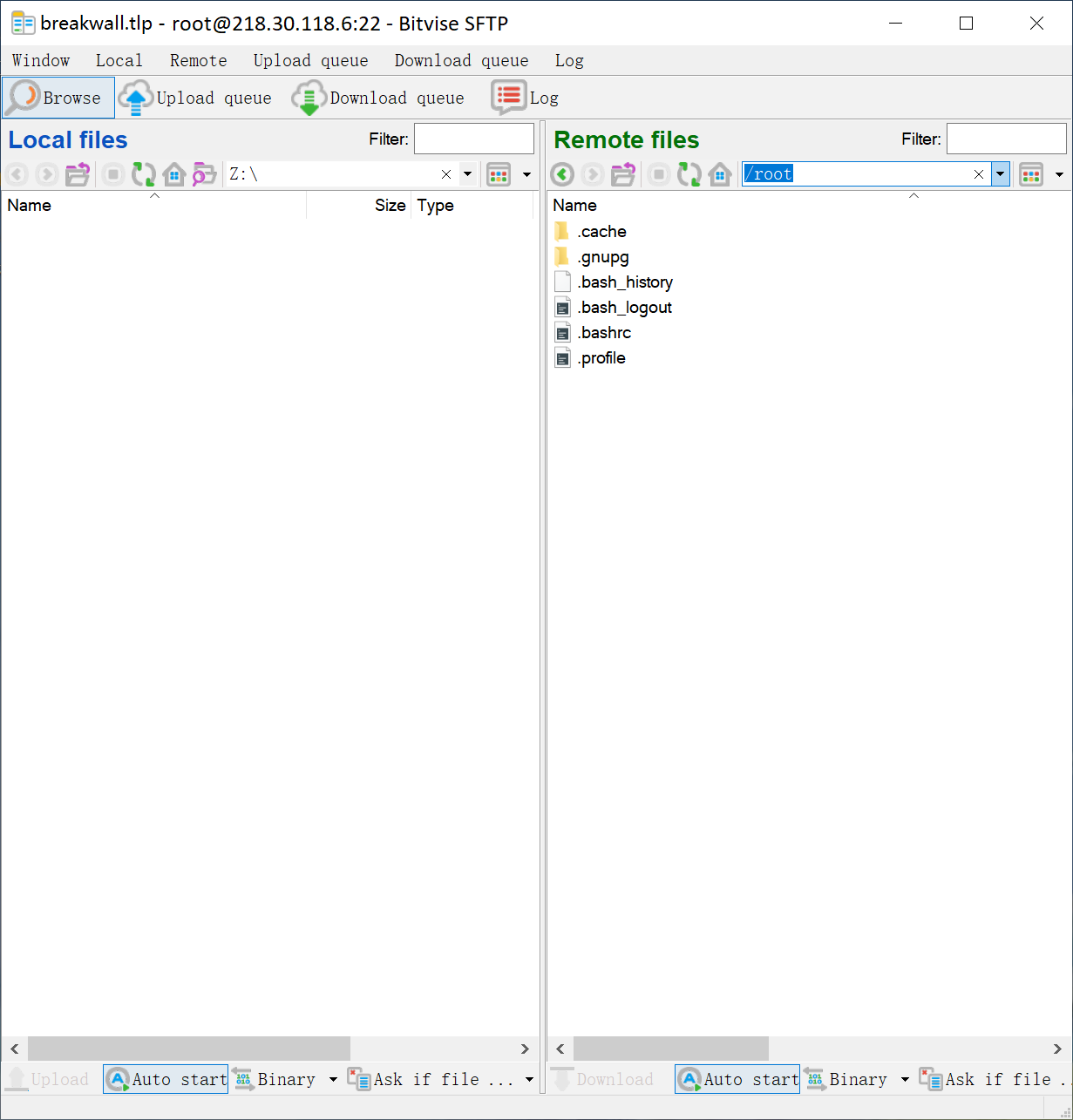
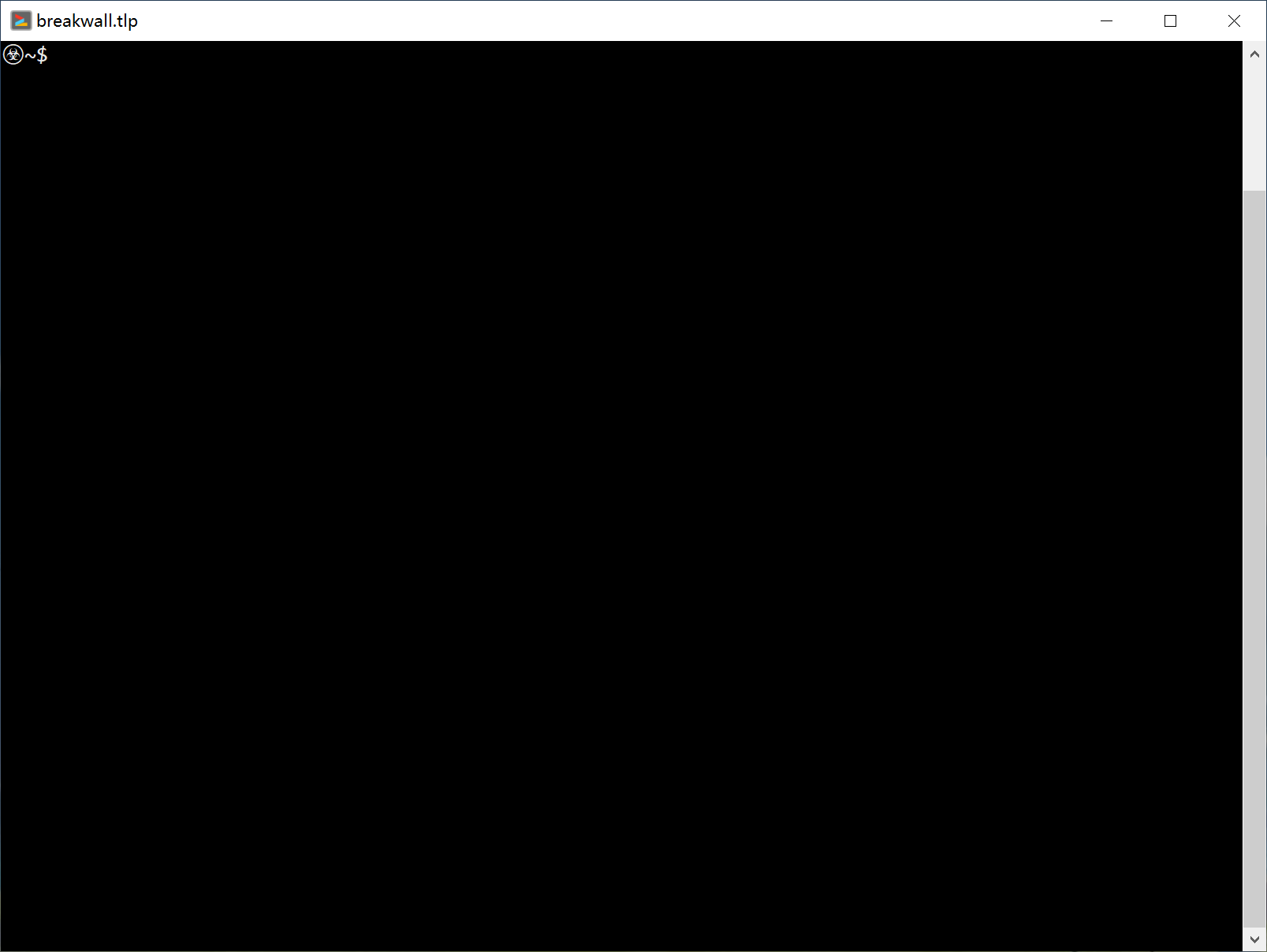
这里说的“证书”,实际指的是“数字证书”。当然申请完全是免费的,申请时需要邮箱地址。如有必要,可以使用匿名邮箱。
(1) 安装Certbot:
yum install -y python36 && pip3 install certbot
运行这条命令后,如果显示:
Successfully installed xxxx, xxxx, xxxx (各种软件包名字)
就表示成功。
(2) 停止防火墙
systemctl stop firewalld && systemctl disable firewalld
注意,在CentOS7版本以上,默认开启防火墙,不关闭防火墙将无法申请证书。某些系统上没有安装firewalld防火墙,执行这一步命令会报错,但是不影响后面的操作。
运行这条命令后,如果显示:
Removed /etc/systemd/system/multi-user.target.wants/firewalld.service.
Removed /etc/systemd/system/dbus-org.fedoraproject.FirewallD1.service.
就表示成功
(3) 申请SSL证书
这一步做个填空题,把这条命令里的域名和邮箱,换成你自己的信息。
certbot certonly --standalone --agree-tos -n -d www.●●●●●● -d ●●●●●● -m ▲▲▲@▲▲▲.▲▲▲
第一个-d加一个带www的域名,第二个-d加一个不带www的域名,-m后面加你的电子邮箱。
注意前后要带空格。
例子:(域名:www.hrw1rdzqa7c5a8u3ibkn.website,邮箱:xijinping@protonmail.com)
certbot certonly --standalone --agree-tos -n -d www.hrw1rdzqa7c5a8u3ibkn.website -d hrw1rdzqa7c5a8u3ibkn.website -m xijinping@protonmail.com
运行这条命令后,如果显示:
IMPORTANT NOTES:
- Congratulations! Your certificate and chain have been saved at:
/etc/letsencrypt/live/www.hrw1rdzqa7c5a8u3ibkn.website/fullchain.pem
Your key file has been saved at:
/etc/letsencrypt/live/www.hrw1rdzqa7c5a8u3ibkn.website/privkey.pem
Your cert will expire on 2020-06-04. To obtain a new or tweaked
version of this certificate in the future, simply run certbot
again. To non-interactively renew *all* of your certificates, run
"certbot renew"
- Your account credentials have been saved in your Certbot
configuration directory at /etc/letsencrypt. You should make a
secure backup of this folder now. This configuration directory will
also contain certificates and private keys obtained by Certbot so
making regular backups of this folder is ideal.
- If you like Certbot, please consider supporting our work by:Donating to ISRG / Let's Encrypt: https://letsencrypt.org/donate
Donating to EFF: https://eff.org
就表示成功。
注意:这一步比较容易出错,常见的问题有:
(4) 配置证书自动更新
echo "0 0 1 */2 * service nginx stop; certbot renew; service nginx start;" | crontab
运行这条命令后,如果没有任何信息输出,就表示成功。
我们申请的证书只有三个月期限,上面的命令表示每隔两个月,证书就自动续命一次,从而保证可以一直用下去。
3.3 安装V2Ray和Nginx
(1) 一键安装
V2Ray和Nginx可以一键安装,把下列命令复制粘贴到控制台,运行即可。
yum install -y nginx && yum install -y curl && bash -c "$(curl -L -s https://install.direct/go.sh)"
运行这条命令后,如果最后一行显示:
V2Ray v4.x.x is installed.
就表示成功。(如果V2Ray安装成功,那么Nginx也一定安装成功)
(2) 关闭SELinux
在某些系统上,需要关闭SELinux,否则Nginx无法正常将流量转发给V2Ray,输入
setsebool -P httpd_can_network_connect 1 && setenforce 0
关闭SELinux,没有提示就表示成功。
/etc/v2ray
目录下,把上面这个路径,复制到文件管理器的路径栏,回车,即可跳转到该目录下。如图:
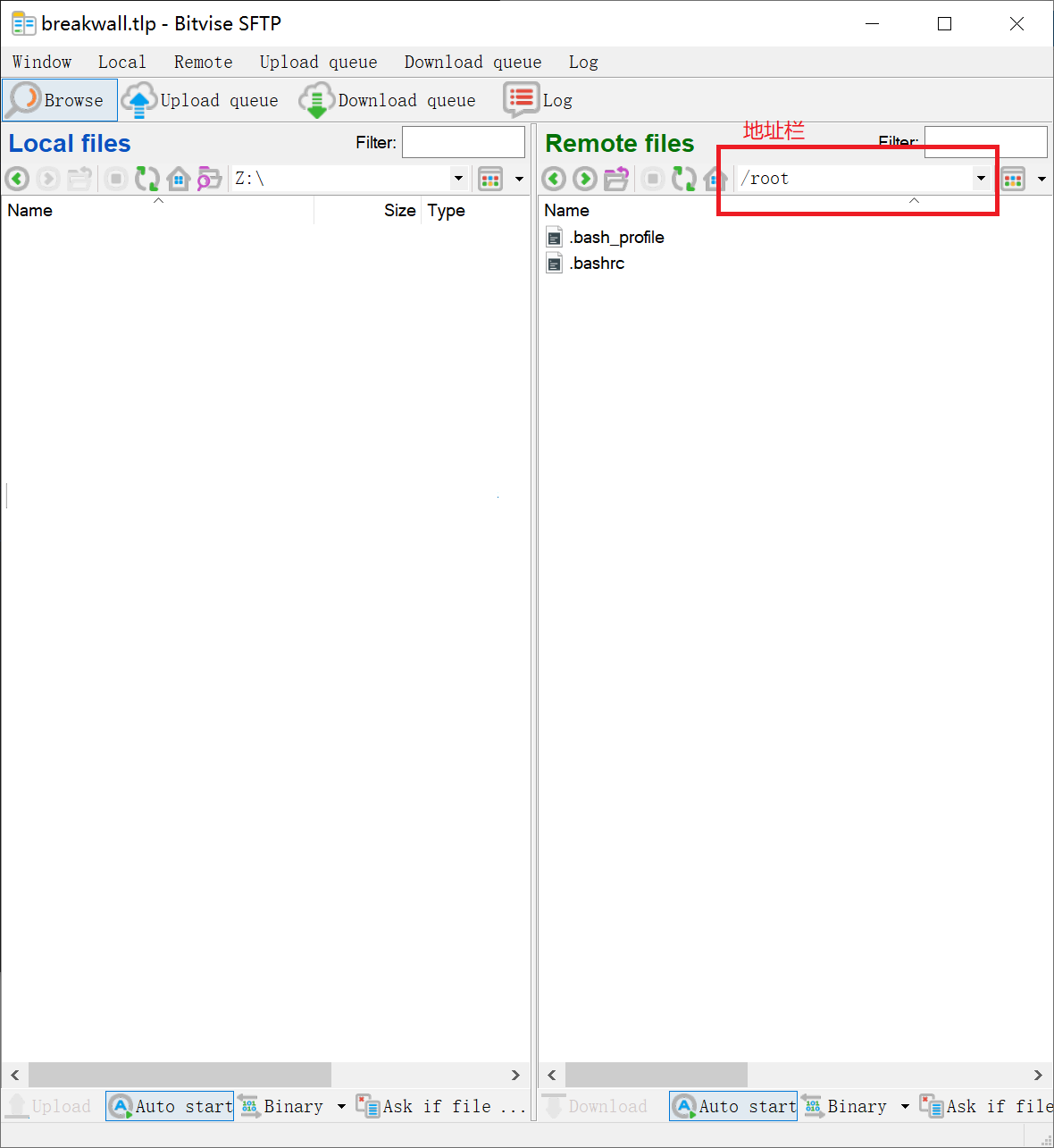
文件管理器会提示你存在同名文件,选择【Overwrite】覆盖原来的文件即可。
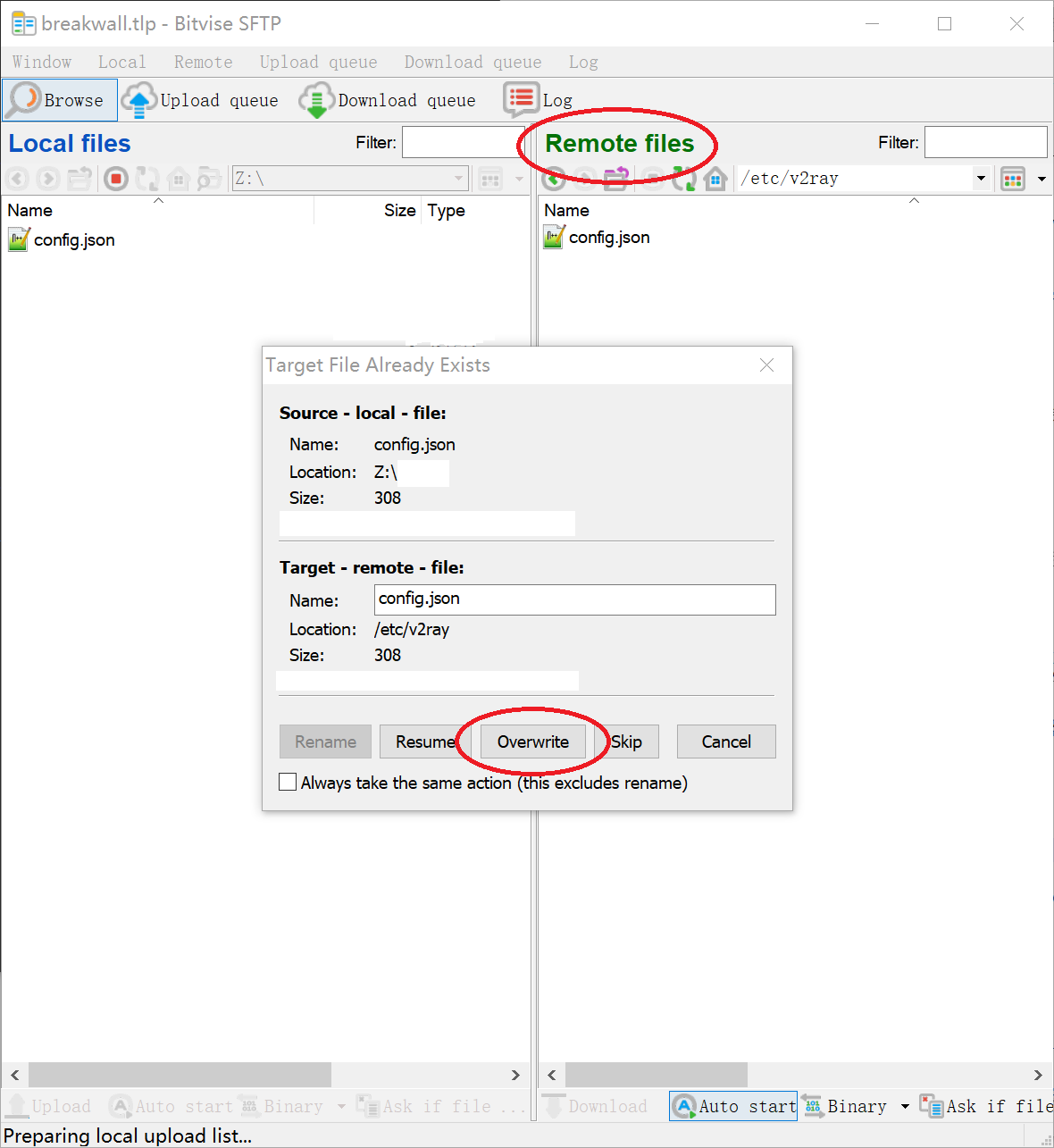
/usr/bin/v2ray/v2ray -test -config=/etc/v2ray/config.json
如果显示:
V2Ray 4.x.x (V2Fly, a community-driven edition of V2Ray.)
A unified platform for anti-censorship.
Configuration OK.
说明配置没有问题。
然后按同样的步骤上传nginx配置文件,Nginx的配置文件存储在
/etc/nginx/conf.d
目录下,转到这个目录,拖拽上传你编辑的default.conf文件即可。
再验证一下Nginx配置是否正确,输入:
nginx -t
如果显示:
nginx: the configuration file /etc/nginx/ngin短网址nf syntax is ok
nginx: configuration file /etc/nginx/ngin短网址nf test is successful
说明配置没有问题。
在Linux上启动一个守护进程很简单,输入以下两条命令就可以启动V2Ray和Nginx:
service v2ray start service nginx start
有启动,也有其它操作,这里列出所有有用的命令,方便管理后台:
启动V2Ray:
service v2ray start
重启V2Ray:
service v2ray restart
注:这一条是常用命令,每次修改配置文件后,都要重启一下V2Ray。
查看V2Ray状态:
service v2ray status
停止V2Ray:
service v2ray stop
查看V2Ray版本:
/usr/bin/v2ray/v2ray -version
测试V2Ray配置文件:
/usr/bin/v2ray/v2ray -test -config=/etc/v2ray/config.json
注:常用命令,每次修改配置文件后,最好检查一下配置文件是否正确。
配置文件位置:
/etc/v2ray/config.json
Nginx:
启动Nginx:
service nginx start
重启Nginx:
service nginx restart
查看Nginx状态:
service nginx status
停止Nginx:
service nginx stop
测试Nginx配置文件:
nginx -t
配置文件位置:
/etc/nginx/conf.d/default.conf
配置完成后,可以在浏览器里输入网址,如果显示Nginx的红色欢迎页面,就说明网址配置成功了!
接下来要做的是上传一个网页模板,这样别人访问你的服务器就会看到一个真的网站。
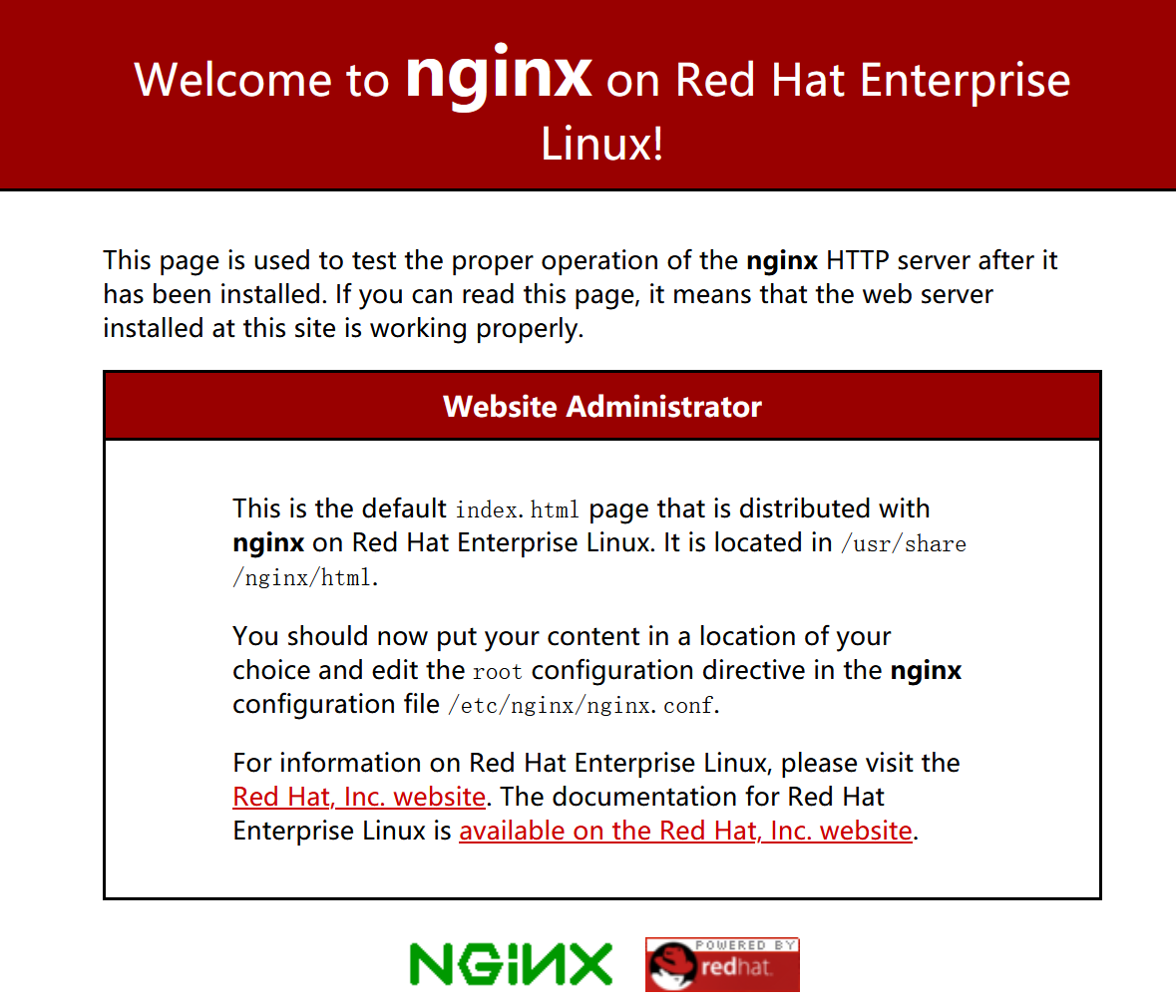
网页模板强烈建议用纯英文模板,其中不要包含任何中文内容,否则(可能)会增加网站被墙的概率。
下载好以后,解压压缩文件,一路点开,如图,可以看到里面有一个index.html文件(有些是index.htm或index.php)
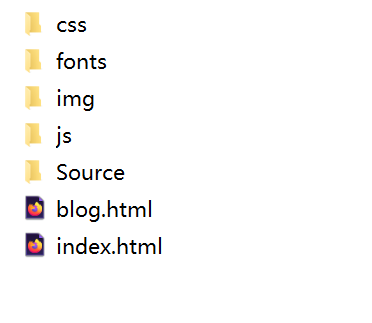
接下来打开网址,这时候可以看到一个真正的网站。(提示:不同系统的Nginx欢迎页面可能不同,只要这里可以显示网页,就说明Nginx工作正常)
可以看到有一个v2rayN-Core.zip和一个v2rayN.zip,这里下载v2rayN-Core.zip(GUI界面+V2Ray内核)。
安装好V2RayN之后,如图
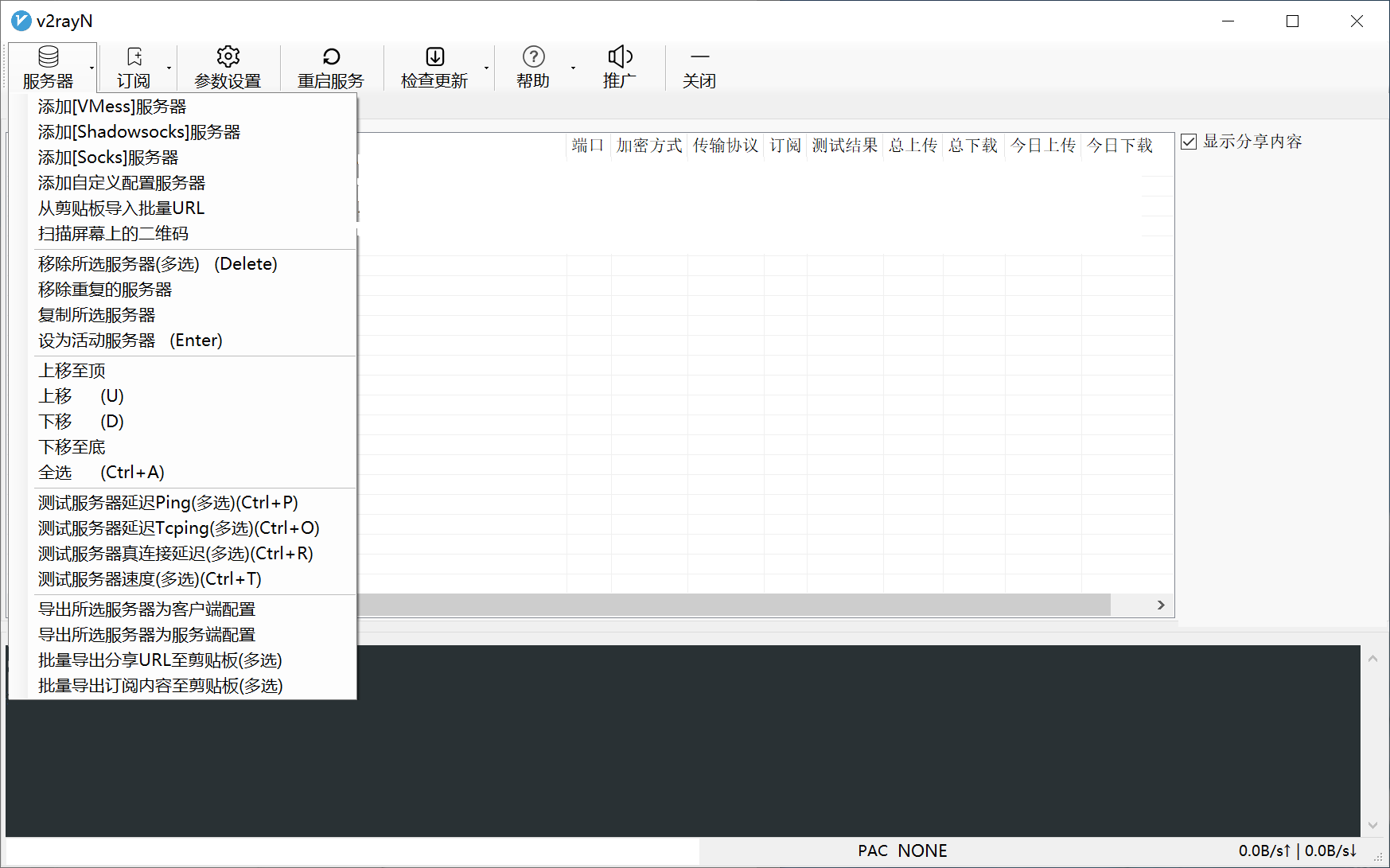
配置完成后如下图:
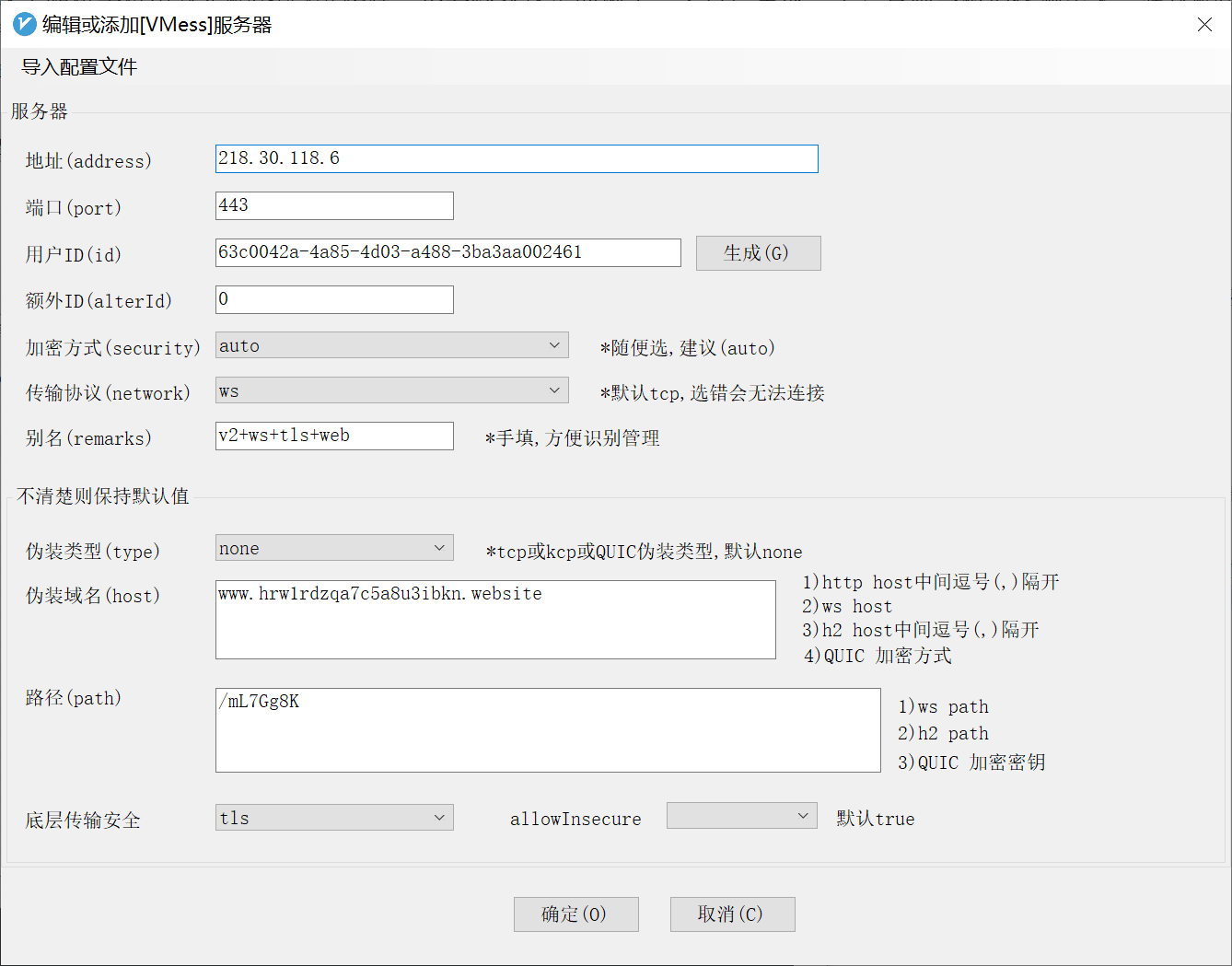
分享配置很简单,在Windows的V2RayN客户端里,点击服务器列表,勾选右边的“显示分享内容”,可以显示配置的二维码。安卓端选择“扫描二维码”导入配置即可。
其它平台客户端(Mac OS,Linux)可以查看V2Ray官网的客户端列表:神一样的工具们
到这一步结束,整个V2Ray翻墙的搭建就结束了。接下来是一些可选配置,可以加强你的服务器的隐蔽性和安全性。
因为前面已经注册了Cloudflare解析,所以使用CDN非常简单,只要两步即可。
(1) 登录Cloudflare账号,点击【DNS】按钮,进入Cloudflare的管理页面,如图:

点击切换后,域名不会马上解析到CDN的地址,一般会有几分钟的延迟。可以ping一下你的服务器的域名,如果返回地址是CDN的IP,就说明切换完成。
(2.1) 使用自动选择的CDN IP地址
接下来配置客户端。客户端切换成CDN很简单,配置的其它地方不用改动,只要把地址一栏换成域名即可,如图
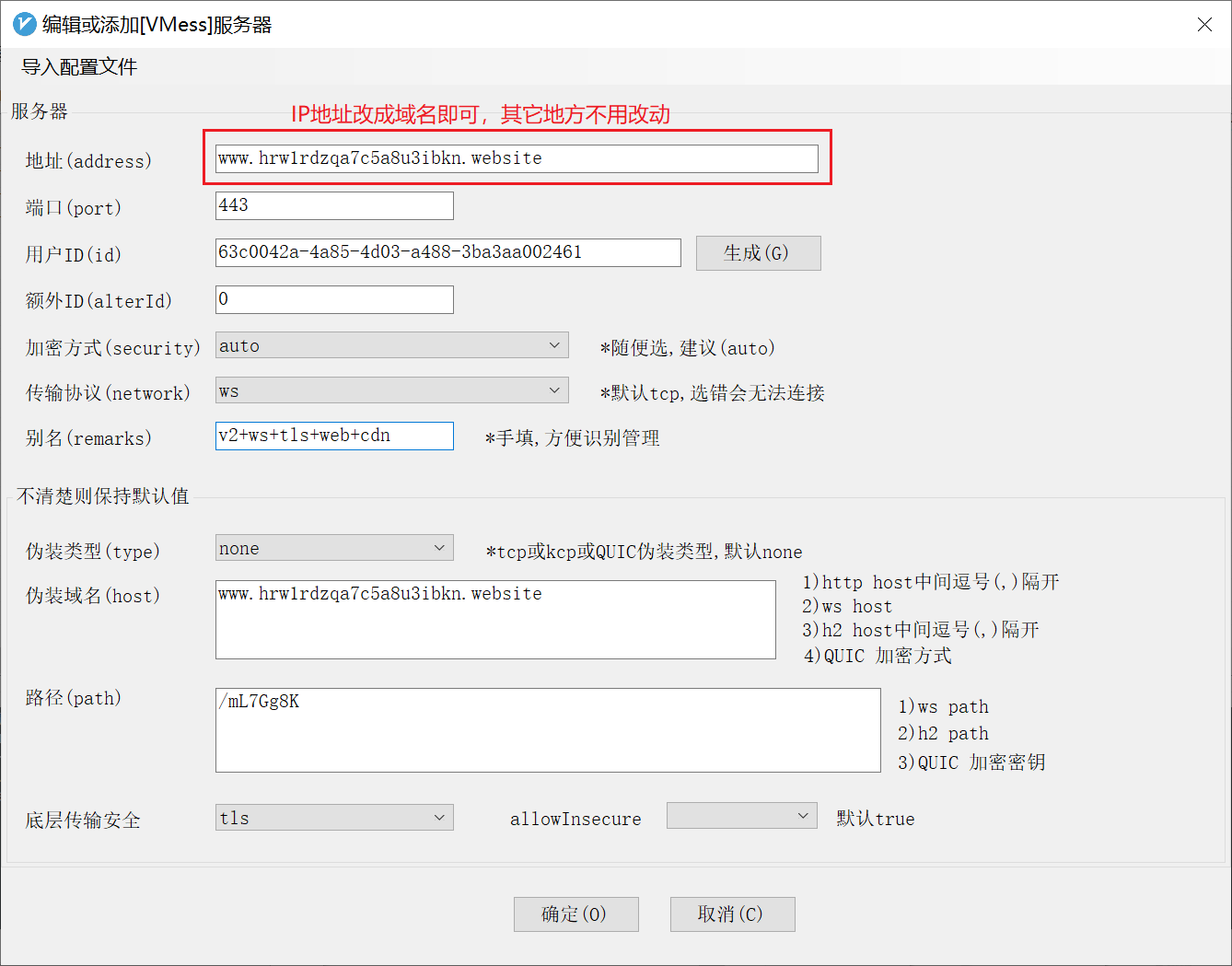
(2.2) 手动指定CDN IP地址
(2.1)节介绍的方法可以满足大多数人的需要,事实上要连接的CDN节点也可以手动指定。手动指定CDN节点地址,可以免费使用不同运行商的线路和不同国家的入口节点。如果自动分配的CDN节点速度不理想,可以尝试手动指定入口节点。
配置方法也非常简单:在第(1)节把云朵点成橙色之后,在V2RayN的【地址】一栏里,不填入网址,而是填入CDN的IP地址。
举例如下:
上述IP是属于Cloudflare的公共地址,所以不会被封。Cloudflare提供了非常多的地区+线路组合,具体可参加网友@marxist 的贴子:
《关于国产输入法的隐私问题以及如何选择合适的cloudflare IP地址?》
原贴见:https://ofvps.com/201907510
前面的步骤中禁用了防火墙firewalld,不是所有的机器都安装了firewalld,我们这里使用ufw防火墙作为替代。
安装ufw:
yum install -y epel-release && yum install -y ufw
打开SSH,HTTP,HTTPS端口,运行:
ufw disable && ufw allow ssh && ufw allow http && ufw allow https && ufw enable
如果ssh端口不是22,那么需要将ssh改为端口号。例如ssh端口为14320,则:
ufw disable && ufw allow 14320 && ufw allow http && ufw allow https && ufw enable
ufw和firewalld的底层实现都是一样的,都调用了linux iptables,本质并无太大区别。
bash -c 'echo "net.core.default_qdisc=fq" >> /etc/sysctl.conf' bash -c 'echo "net.ipv4.tcp_congestion_control=bbr" >> /etc/sysctl.conf' sysctl -p
然后运行以下命令,查看BBR是否启动成功:
sysctl net.ipv4.tcp_congestion_control
如果提示
net.ipv4.tcp_congestion_control = bbr
就表示成功启动了BBR加速。
某些系统上,通过yum安装的Nginx不支持TLS1.3,需要自行编译。启用TLS1.3可以明显降低VMess+WS+TLS的延迟(握手1-RTT,恢复会话0-RTT)。此外,TLS1.3第一个RTT之后的握手包均被加密,(可能)会降低TLS协议的指纹特征。
Caddy(另一个HTTP反向代理软件)也支持TLS1.3,但自行配置和编译的Nginx可以通过调整多种参数,达到更高的性能。自行编译Nginx也可以启用一些其它反向代理中的特征,例如HTTP/2等。
Nginx编译安装步骤:
更新所有软件及系统内核(用时较长,可选):
yum -y update
安装依赖软件和库:
yum -y install wget gcc make perl pcre pcre-devel zlib zlib-devel
下载OpenSSL 1.1.1g(截至2020年4月21日的最新版)
wget https://github.com/openssl/openssl/archive/OpenSSL_1_1_1g.zip unzip OpenSSL_1_1_1g.zip rm OpenSSL_1_1_1g.zip && mv openssl-OpenSSL_1_1_1g openssl
下载Nginx 1.18.0(截至2020年4月21日的最新版)
wget https://nginx.org/download/nginx-1.18.0.tar.gz tar -xzvf nginx-1.18.0.tar.gz cd nginx-1.18.0
配置编译选项
./configure --with-openssl=../openssl --with-openssl-opt='enable-tls1_3' --with-http_v2_module --with-http_ssl_module --with-http_gzip_static_module
这一步是Nginx启用TLS1.3的关键,--with-openssl-opt='enable-tls1_3'表示启用TLS1.3,--with-http_v2_module表示启用HTTP/2
编译&安装
make && make install
编译完成的Nginx二进制文件位置在/usr/local/nginx/sbin/nginx,可用以下命令进行测试:
/usr/local/nginx/sbin/nginx -V
与此对应的,Nginx配置文件目录和网页文件目录分别在:
/usr/local/nginx/conf /usr/local/nginx/html
为了把Nginx配置成系统服务,还需要配置systemd文件:
[Unit] After=syslog.target network.target remote-fs.target nss-lookup.target [Service] Type=forking PIDFile=/usr/local/nginx/logs/nginx.pid ExecStartPre=/usr/local/nginx/sbin/nginx -t ExecStart=/usr/local/nginx/sbin/nginx ExecReload=/bin/kill -s HUP $MAINPID ExecStop=/bin/kill -s QUIT $MAINPID PrivateTmp=true [Install] WantedBy=multi-user.target
最后把上述文件命名为nginx.service,放在/etc/systemd/system下,就完成了Nginx的编译安装。
--
到这里,整个V2Ray翻墙教程就结束了,过程总结:
可选步骤:
分享 2020-03-02
https://img.pincong.rocks/img/avatar/000/02/05/51_avatar_mid.jpg?ogrx沉默的广场休假中
搭建V2Ray需要的配置很低,一般单核CPU,256MB内存就足够3-4个人看YouTube了。廉价VPS的配置都差不多(单核CPU,几百MB内存),出口带宽一般比较高(1Gbps,约合100MB/s)。挑选这类VPS最直观的指标就是价格和流量。
IP段,网络质量也是重要的指标,但这些指标无法直接给出,如果有特殊需求(比如看Netflix,比特币匿名付款),需要在网上多找相关测评。
总之,VPS的性价比很高,就是最廉价的VPS看高清Youtube也完全够用。如果愿意每个月花5美元以上,足够买到网络质量非常高,流量无限的机器。
「梦想一旦被付诸行动,就会变得神圣,如果觉得我的文章对您有用,请帮助本站成长」
上一篇:ToToTel-2024年中秋活动香港大宽带CMI和美国全流媒体纯净IP服务器支付宝,PAYPAL(3日以内原路退款)
求科学离线插件,谢谢!34401355@qq.com
评:改版梅林固件安装SS【shadowsocks】科学上网插件教程求科学离线插件,谢谢!!!
评:改版梅林固件安装SS【shadowsocks】科学上网插件教程