精彩评论
al2359(2年前 (2023-02-06))
求科学离线插件,谢谢!34401355@qq.com
评:改版梅林固件安装SS【shadowsocks】科学上网插件教程al2359(2年前 (2023-02-06))
求科学离线插件,谢谢!!!
评:改版梅林固件安装SS【shadowsocks】科学上网插件教程
Adobe Acrobat XI Pro 11,绿色,破解版,软件下载地址: https://linuxword.com/wp-content/uploads/SoftWare/Adobe_Acrobat_XI_Pro.zip
在日常办公、学习中,无法避免需要处理pdf文件,那么这时候就需要专业的pdf工具来进行操作,否则会浪费大把时间,影响办公效率。所以再次小编要推荐的是adobe acrobat xi pro,这是由adobe公司推出的一款功能强大的PDF工具,通过它,能够高效快速的制作、转换PDF文件,并能够对图片格式的PDF文档智能识别,让用户能够非常方便的保存其中的文字。相比较于福昕pdf阅读器来说,虽都具有灵活小巧的特点,但该软件的兼容性比其他软件要好得多,是目前最稳定兼容性最好的pdf功能套件,随时随地可让你享受新技术带来的绝佳体验。同时,acrobat xi pro具备pdf文件所需要的所有功能,帮助你轻松编辑pdf文件,可以将pdf快速导出到Word或Excel文档,简化一切工作流程,减少在工作上的错误,相对应的提高工作效率帮助你。
ps:此次本站所提供的是acrobat xi pro绿色版,免去了繁琐的安装、激活注册步骤,打开即可直接使用软件所有功能,无论你需要将哪种内容转换为或扫描至PDF,它都能轻松帮你实现,下文奉上了详细的安装激活教程,欢迎有需要的用户前来下载体验。
1、转化或扫描到PDF
无论需要将哪种内容转换为或扫描至 PDF(纸质文档、电子邮件、照片、电子表格、网站、Adobe Flash Player 兼容视频等),Adobe Acrobat X 软件都可以帮助您快速、自信地实现。创建和共享可通过移动设备和智能手机查看的 PDF 文件。
2、导出或编辑PDF
轻松编辑 PDF 文件,将 PDF 快速导出到 Word 或 Excel 文档。缩短重新键入信息的时间,增加重用内容的时间。使用 Acrobat X 减少错误、提高工作效率、更快地完成项目。
3、提高工作效率和流程一致性
使用新颖的工作效率增强软件功能简化复杂项目、准备和演示高质量的内容、实现更出色的成效。
1、在本站下载解压,得到adobe acrobat xi pro绿色免安装版软件包,无需激活注册;
2、进入Acrobat文件夹,运行"Acrobat.exe"程序,选择中文简体语言进入;
3、进入软件界面,可以看到已经成功激活,无需再进行多余的步骤。
1、打开pdf文档,如下图;
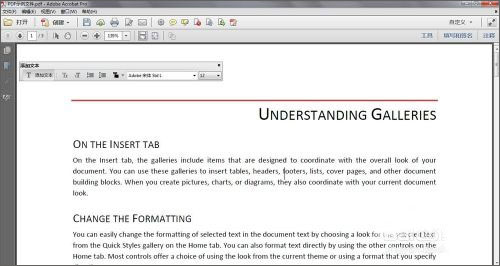
2、找到文件菜单,然后找到属性选项卡;
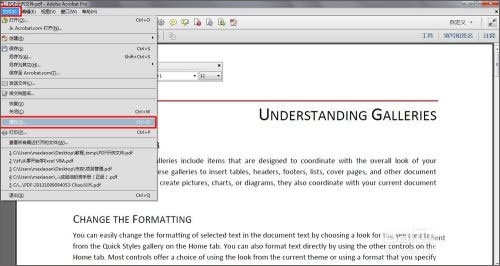
3、在说明界面,我们可以看到文件的如下的信息;
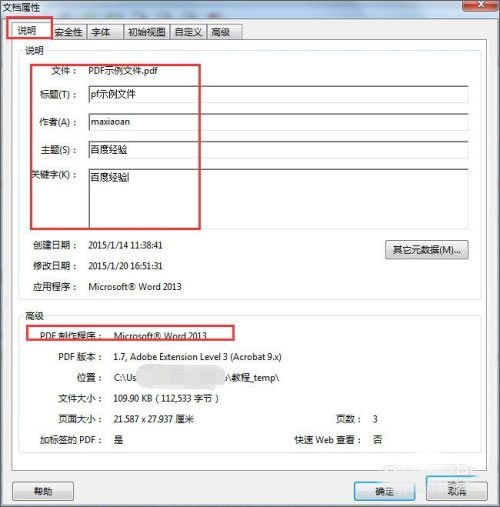
4、在安全性的标签下面我们可以看到如下的详细信息;
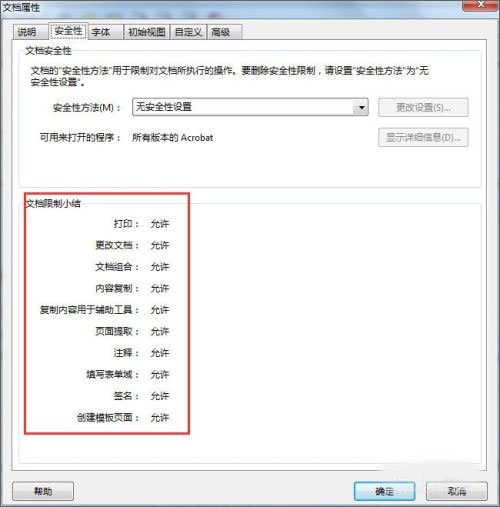
5、在字体里面我们可以看到嵌入文件的字体,如下图,这样不管电脑是否安装相应字体,文件内容的字体都不会改变;
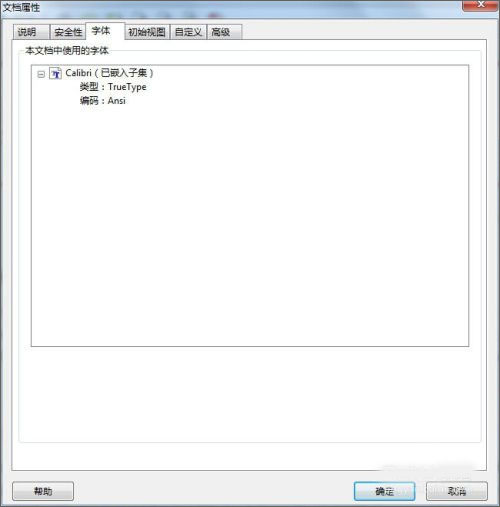
6、初始视图,就是我们打开pdf文档的时候,看到的初始界面,这个我们可以自行设置,记得一定要点击保存哦;
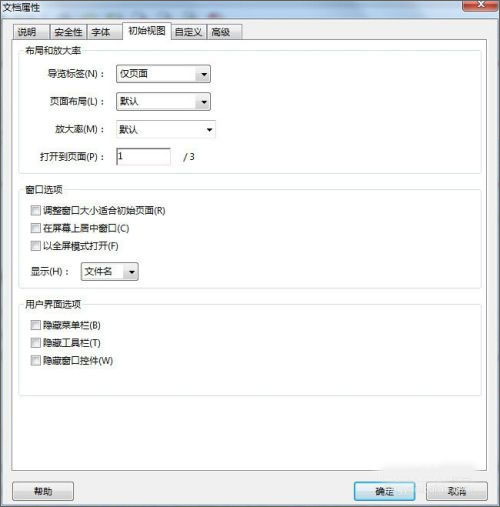
一、编辑PDF
1、编辑文本和图像
使用新的点击界面更正,更新和增强PDF。添加或替换内容或图像。更改字体和字体大小,调整对齐方式或添加上标或下标。轻松翻转,旋转,裁剪或调整图像大小。选择工具 > 内容编辑 > 编辑文本和图像。轮廓标识您可以编辑的文本和图像。选择要编辑的文本。在“ 格式”面板中键入新文本或设置选项
2、在页面上重新流动文本
通过插入新文本或通过简单拖动调整段落大小来重排页面上的段落文本。段落中的文本会自动回流以容纳编辑的内容。选择“ 工具” >“ 内容编辑” >“ 编辑文本和图像”以勾勒出文本框。然后单击要插入文本的位置。要调整文本框的大小,请将指针放在选择控制柄上。当光标变为“ 调整大小”指针时,拖动手柄以调整大小。有关更多信息,请参阅移动,旋转或调整文本框大小。
3、查找和替换
在整个文档中查找和替换文本。使用增强的“ 查找”工具替换拼写错误,不正确或过时的单词或短语。选择“ 编辑” >“ 查找”以打开“ 查找”对话框。单击“ 替换为”以显示“ 替换为”文本框。键入要查找的文本,然后输入替换文本。单击“ 下一步”以查找单词或短语的第一个实例,或单击“ 替换”以自动查找并替换第一个实例。
4、重新排列页面
在改进的“ 页面缩略图”面板中重新排列,插入,旋转或删除页面。使用缩放滑块调整缩略图的大小。轻松将页面从一个位置拖放到另一个位置。
5、改进的动作向导
使用操作向导简化例行,多步骤任务。根据需要停止,重新启动,跳过或重新运行任务。Acrobat包含多项自动执行常见任务的操作,例如归档,编辑敏感内容和优化Web。您可以轻松自定义这些操作或设置自己的操作。该操作向导可以运行操作上本地存储或托管在在线储存库,如SharePoint或Office 365中选择文档工具 > 操作向导来创建,启动或导入动作。
二、创建和组合PDF
1、用于组合文件的缩略图预览
使用新的缩略图视图预览和重新排列页面,然后将它们合并为单个PDF。将文件和电子邮件直接拖放到对话框中。展开多页文档以查看其所有页面。要组合文件,请选择“ 创建” >“ 将文件合并为单个PDF”。
2、Microsoft Office 2010
(Windows)从Windows的Microsoft Office 2010应用程序中单击一下即可创建PDF文件,包括64位版本的Word,Excel,PowerPoint和Outlook。现在增强了创建和发送选项。
有关详细信息,请观看将Word,Excel或PowerPoint文件转换为PDF,或参见将Microsoft Word,PowerPoint和Excel文件转换为PDF。
3、使用云中的文档
从云存储库(如Acrobat.com,Office 365和SharePoint)无缝存储和检索文档。每个“打开并保存”对话框都包含一个用于打开或保存在线帐户的选项。
三、签名并分发签名
1、在您想要的地方签署PDF,以您想要的方式
将您的签名放在PDF上的任何位置。从打字或手绘外观中选择,或导入签名图像。选择“ 签名” >“ 放置签名”。
2、使用Adobe Sign服务发送和跟踪签名
使用Adobe Sign在线订阅服务发送文档以进行签名批准。轻松跟踪签名过程。收件人无需下载插件或创建Adobe Sign帐户即可签名。
3、长期验证和基于ECC的凭据
使用证书签名时自动嵌入长期验证信息。使用支持基于椭圆曲线加密(ECC)凭据的证书签名。
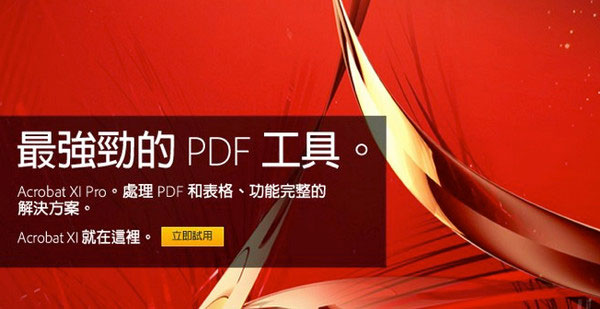
四、自定义工具和工作区
1、创建工具集
使用工具集快速访问最常用的工具和命令。通过工具集,您可以定义不同类型任务所需的工具和面板,例如创建表单,注释或准备法律文档。在工具栏中对工具进行分组,并自定义任务窗格,使其仅包含每个任务所需的面板。要开始使用,请单击工具栏中的“ 自定义” >“ 创建新工具集 ”。
2、取消评论列表
从“ 注释”窗格中分离“ 注释列表 ” 。调整注释列表的大小并重新定位以简化工作流程。选择注释 > 注释列表。然后从“ 注释列表”的“ 选项”菜单 中选择“ 取消注释列表”。Acrobat会在您下次取消对接时记住尺寸和位置。
3、平板电脑和移动设备的触摸模式
触摸模式可以更轻松地在触摸设备上使用Acrobat和Reader。工具栏按钮,面板和菜单稍微分开,以便用手指进行选择。该触摸阅读模式优化观看并且支持最常用的手势。在启用触摸的设备上,Acrobat和Reader会自动切换到触摸模式。您可以显示工具栏按钮以打开和关闭触摸模式。选择视图 > 显示/隐藏 > 工具栏项目 > 触控模式。
五、保护PDF
1、删除敏感信息
永久删除PDF文件中的敏感信息。使用编辑工具删除特定文本和插图。(Acrobat Pro)只需单击一下,即可通过查找和删除隐藏数据轻松清理文档。要访问编校工具,请选择“ 工具” >“ 保护”。
有关更多信息,请观看从PDF文件中删除和编辑敏感信息,或参阅从PDF中删除敏感内容。
2、添加密码保护
在不成为安全专家的情况下,防止他人编辑您的PDF文件。新的限制编辑工具允许您为PDF添加密码。选择工具 > 保护 > 限制编辑。
有关更多信息,请参阅使用密码和权限保护PDF文件,或参阅使用密码保护PDF。
3、在Microsoft Office中创建PDF时添加密码
在Microsoft Word,Excel,Outlook或PowerPoint中创建PDF时,为PDF添加密码保护。“保护PDF”选项有助于防止他人编辑PDF文件。
六、使PDF可访问(仅限Acrobat Pro)
1、引导操作以创建可访问的PDF
使用Make Accessible指导操作为残障人士创建可访问的PDF 。Make Accessible将指导您完成使PDF可访问的最重要步骤,然后使用完整检查辅助功能检查器验证结果。
2、验证PDF的可访问性
在全面检查过你的PDF选项的步骤,看它是否符合无障碍标准,如PDF / UA和WCAG 2.0。选择要分析的可访问性问题,并在“ 辅助功能检查器”面板或PDF报告中查看结果。
七、导出格式和选项
1、PDF到PowerPoint
(Acrobat Pro)将PDF文件转换为完全可编辑的Microsoft PowerPoint文件。PowerPoint文件保留PDF的格式和布局。轻松编辑或更新项目符号文本,表格,对象,主布局,过渡和演讲者备注。选择“ 文件” >“ 另存为” >“ Microsoft PowerPoint演示文稿”。
2、PDF到HTML网页
将PDF文件转换为单个或多个网页,并配有可编辑的样式元素,以便快速重新格式化。选择“ 文件” >“ 另存为其他” >“ HTML网页”。
3、导出PDF选择
将文件的选定部分导出为Microsoft PowerPoint格式(Acrobat Pro),以及Word,Excel或HTML。在PDF文档中选择文本,图像和表格的任意组合,然后从“ 文件” >“ 另存为其他”菜单中选择导出格式。
「梦想一旦被付诸行动,就会变得神圣,如果觉得我的文章对您有用,请帮助本站成长」
下一篇:刚刚,渐进式延迟退休,大消息
求科学离线插件,谢谢!34401355@qq.com
评:改版梅林固件安装SS【shadowsocks】科学上网插件教程求科学离线插件,谢谢!!!
评:改版梅林固件安装SS【shadowsocks】科学上网插件教程