精彩评论
al2359(2年前 (2023-02-06))
求科学离线插件,谢谢!34401355@qq.com
评:改版梅林固件安装SS【shadowsocks】科学上网插件教程al2359(2年前 (2023-02-06))
求科学离线插件,谢谢!!!
评:改版梅林固件安装SS【shadowsocks】科学上网插件教程
路由器系统——LEDE,这套系统功能也是非常牛逼的,特别是他的库软中心,59个实用插件,让你的路由系统成为各种功能神器。
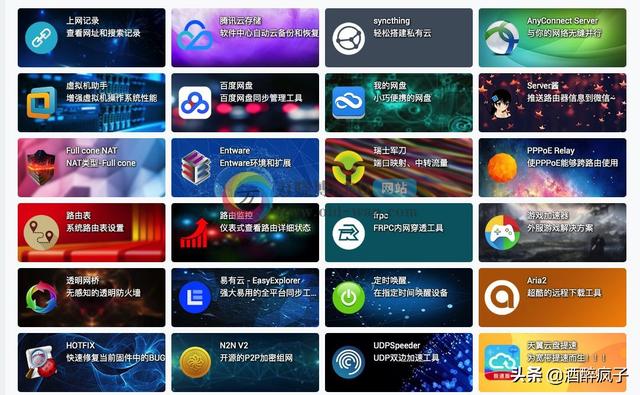
本系列目录「教程比较长,边做边看,泡杯咖啡,买点零食」
第一节: 准备工作
第二节: 软路由安装Proxmox VE
第三节: PVE安装ikuai软路由
第四节: PVE安装LEDE软路由
一、LEDE固件介绍
OpenWrt 可以说是世界上最出名的家用WiFi路由器Linux发行版,是由以前名不经传的Linksys WRT54G 路由催生的一个产品,已经12年多了。在2016年5月初,OpenWrt 用户社区宣布了另一个OpenWrt:Linux Embedded Development Environment (LEDE)。官方解释说,LEDE 是OpenWrt的一个分支,或者说是副产品,该项目主要关注透明性,协作和分权。
二、LEDE固件的特点以及用途
LEDE相比制造商的原厂固件更加出色,才使得人们更倾向于使用LEDE。LEDE工作起来更加稳定、提供更多的功能,并且更加安全,同时具有良好的技术支持。
1、可扩展性: LEDE提供了许多以往只在高端设备上才提供的各种功能。它具有3000个以上的标准化应用软件包,您可以轻松地将他们应用于各种支持的设备,包括各种陈旧的路由器。
2、高安全性: 从安装开始,LEDE就以安全的标准来设计。例如Wi-Fi默认禁用,没有弱密码,没有任何后门程序。LEDE的系统组件始终保持最新,因此漏洞一旦被发现后会很快得到解决。
3、高性能、高稳定性 LEDE固件是由所支持的所有设备的标准化组件制作而成。这意味着每个组件都会接受更多的测试和bug修复,而不像原厂固件那样一旦为生产线的产品提供固件后就再也不去碰它。
4、强大的社区支持: LEDE团队成员会经常参与到LEDE论坛、LEDE开发者、LEDE管理员以及LEDE的IRC频道中去。您可以直接与开发人员,管理软件模块的志愿者和其他LEDE用户交流,大大增加您解决问题的机会。
5、研发: 许多团队使用LEDE作为他们对网络性能研究的平台。这意味着他们的成功实验案例将会首先在LEDE中实现,而原厂固件将会落后许多。
6、开源/无额外支出: 使用LEDE没有任何金钱成本。它完全是由志愿者团队、开发者、维护人员、个人以及一些公司创建的。 如果您喜欢LEDE,可以考虑将它变得更好。作为开源社区的一部分,LEDE由强大的Linux Kernel驱动
三、LEDE固件下载以及PVE安装LEDE详细步骤
1、下载固件
万晓博SEO提倡任何人下载任何东西首先考虑官网下载。
1)百度搜索「LEDE」关键词,找到官网,点击进去
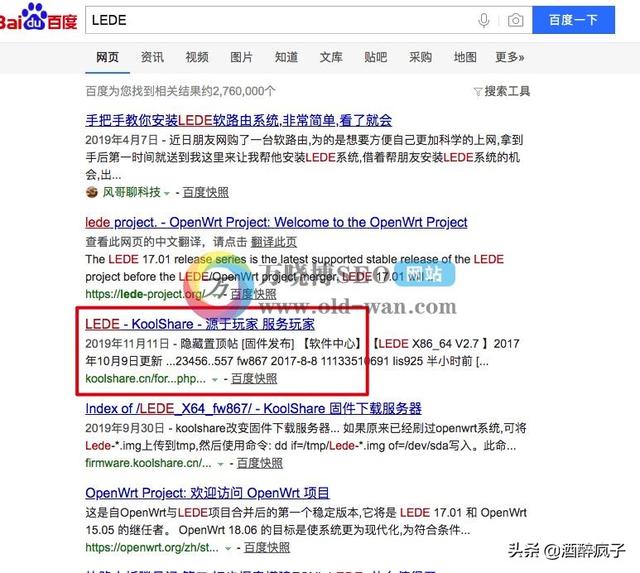
2)点击进去在导航栏找到「固件下载」,然后点击进去
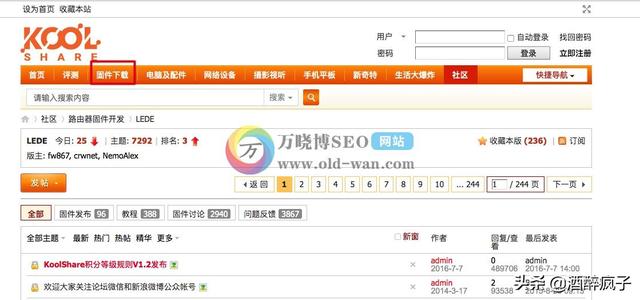
3)进来界面如下,我们选择「LEDE_X64_fw867」点击进去
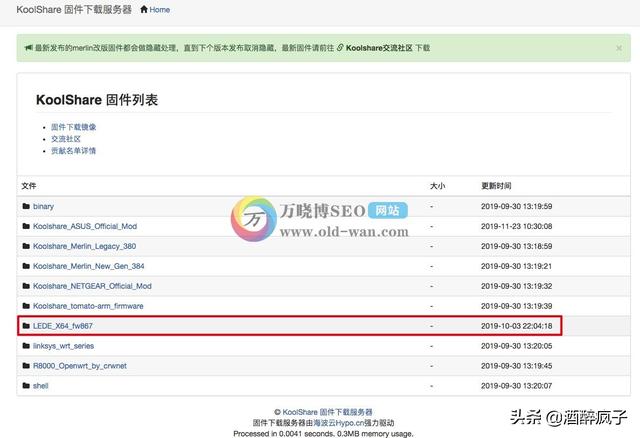
4)选择合适的版本进行下载【万晓博SEO选择的是 openwrt-koolshare-mod-v2.33-r12074-007caa48d1-x86-64-combined-squashfs.img.gz】
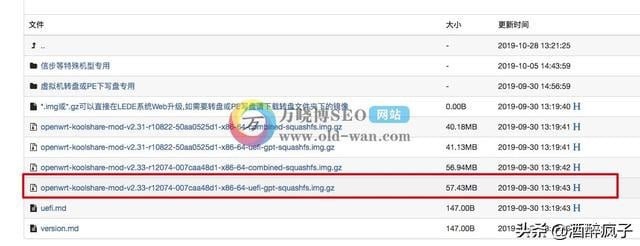
5)下载好的.gz文件,然后解压好之后获得.img文件,然后改名为lede.img
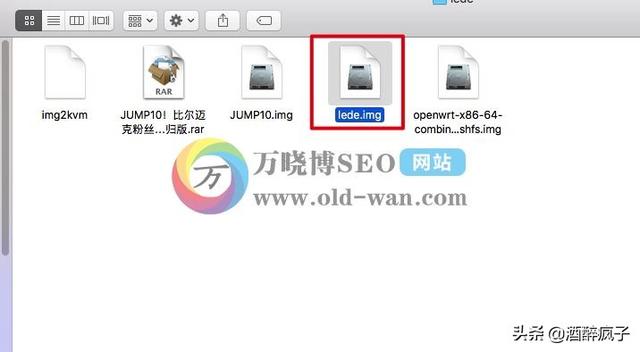
6)下载kvm转换工具img2kvm 链接后面一起分享。

7)然后scp链接PVE系统。万晓博推荐MobaXterm,关于MobaXterm工具的详细使用教程还请继续翻阅我《[安全工具]最强SSH客户端神器MobaXterm12,下载说明以及安装教程》这篇内容。链接如下:http://www.old-wan.com/html/computer/windows/20191115/153.html
2、PVE安装LEDE详细过程
1)登录到虚拟机,打开浏览器输入自己登陆地址,然后输入登陆账号密码。【万晓博SEO的是https://192.168.10.10:8006/】
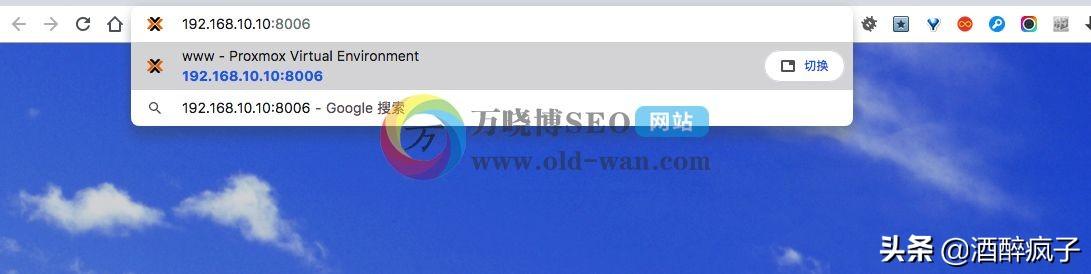
2)然后点击左上角的”www“,弹下来两个列表,
说明下:
这里介绍一下这两个东西,local是专门用来存放镜像文件的,可以从本地上传到工控机(pve系统所在的机器)中进行安装,而local-lvm是用来存储虚拟机文件的地方。
3)接下来就是创建虚拟机
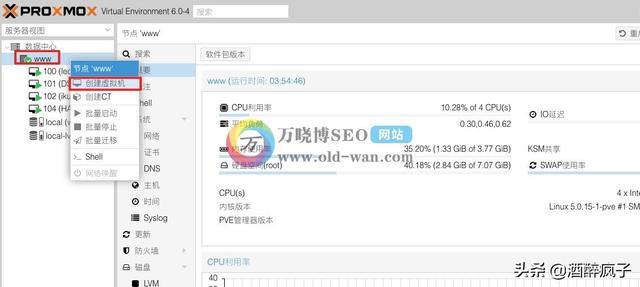
4)设置虚拟机id和虚拟机名称。
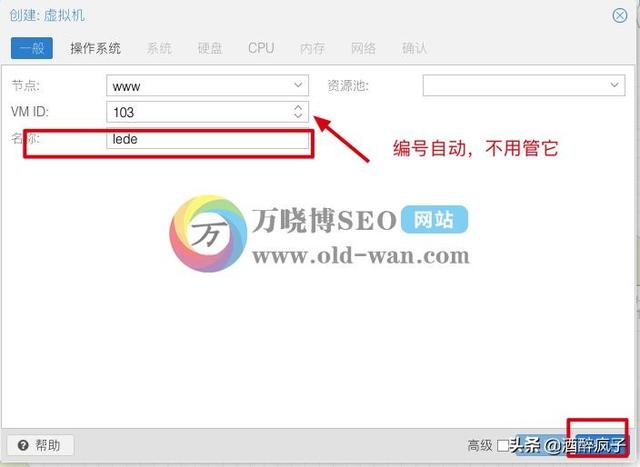
5)选择启动安装镜像,我们这里选择「不需要任何介质」。
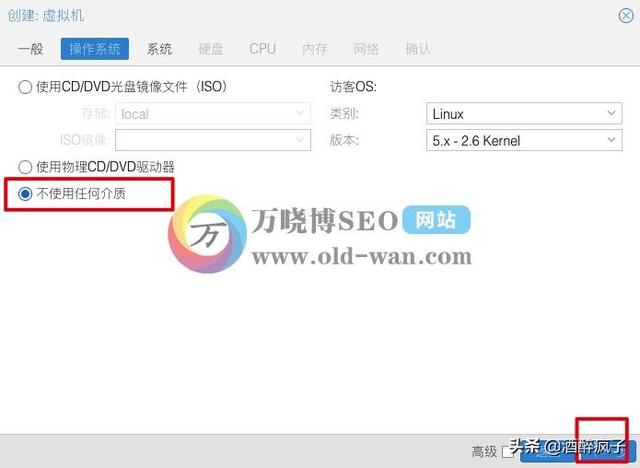
6)系统选项卡,这里都保持默认。
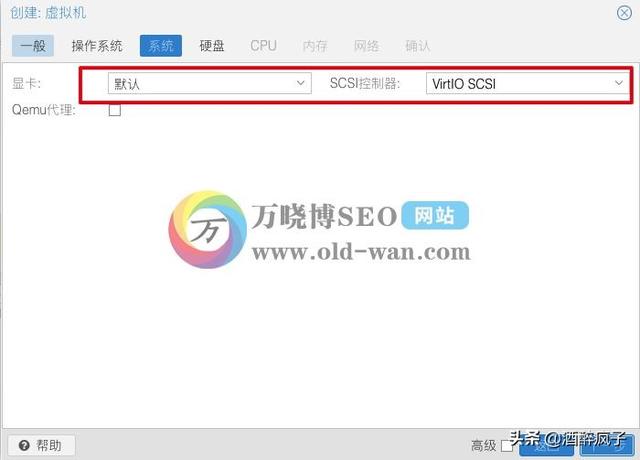
7)硬盘这里其他的都保持默认,硬盘改小点,根据自己机器的配置来选。万晓博SEO就选择4G。不过后面的时候直接给删除了。
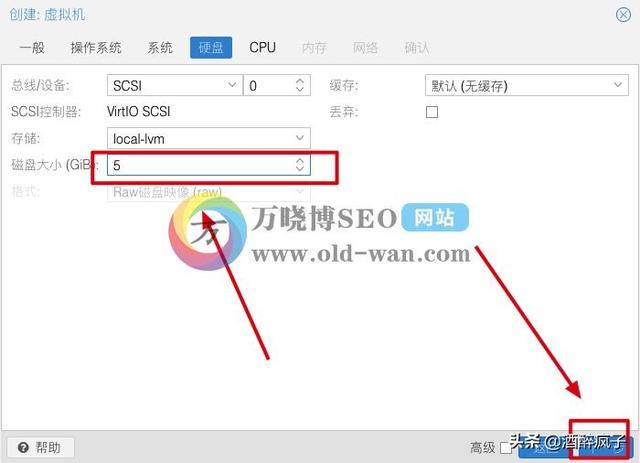
8)CPU这里设置,根据自己硬件设置,万晓博SEO设置成1核心2线程;
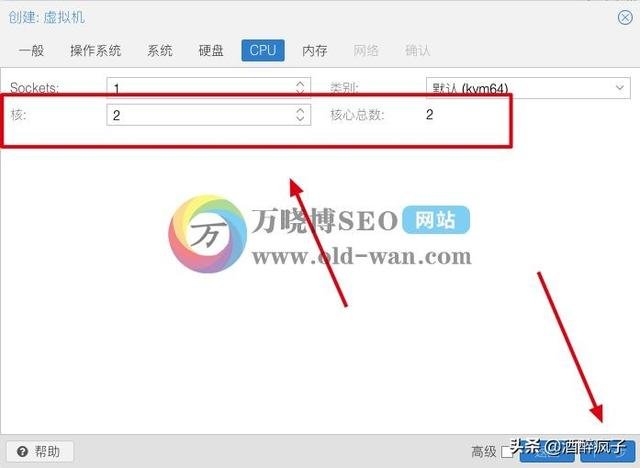
9)内存我分1GB 因为我总共4GB 内存大的可以多分点。
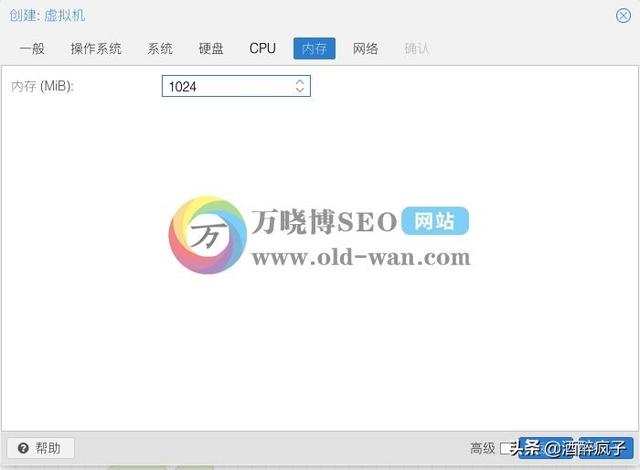
10)网络设置。网口哪里一定要设置成lan口,模型这里选择E1000.也可以选择“半虚拟化”;
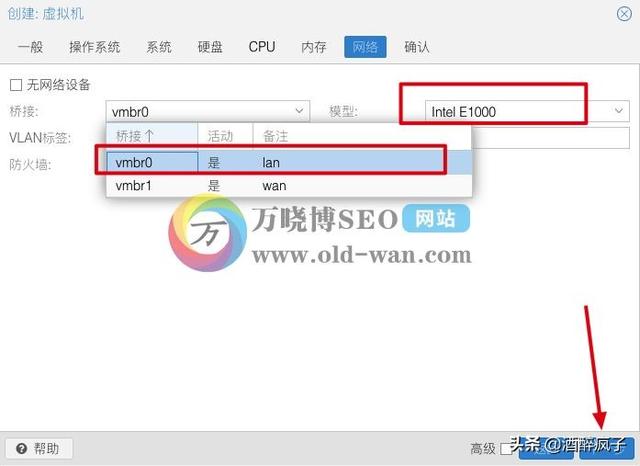
11)确认,这里确认之前的所有设置配置,没问题选择完成。
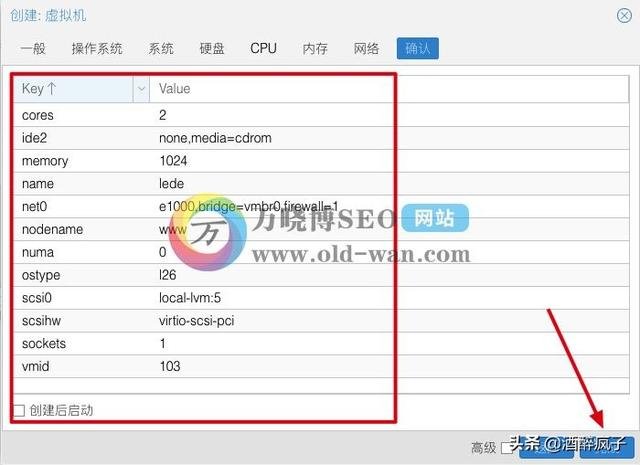
12)完成后,容器列表就会列出你创建的那个虚拟机,只不过是灰色状态,表示未运行。
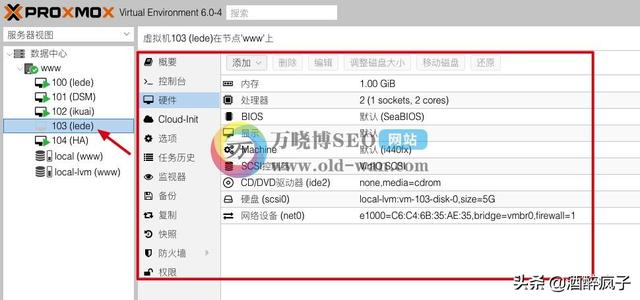
说明:因为万晓博SEO想把lede安装成旁路由,所以一条网口就够用,下面这一小章节就直接跳过,如果你想把他设置成主路由,那你就必须再添加一个网口,添加教程如下:
13)添加网络设备
在创建虚拟机的过程中我们已经创建了一个虚拟网卡,但是我们还需要一个网口来作为lede的wan口也就是插入网线的接口。
A、选中刚刚创建的虚拟机,点选添加网络设备。
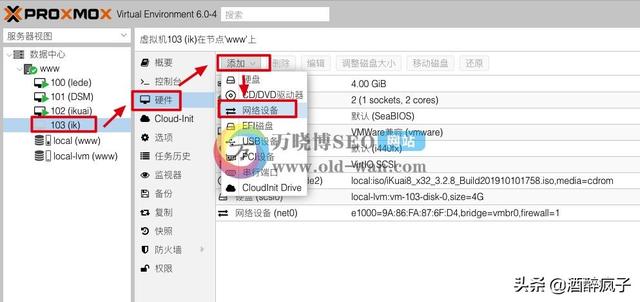
B、我网口只有两个,创建虚拟机的时候用了一个,剩下的再给加上。
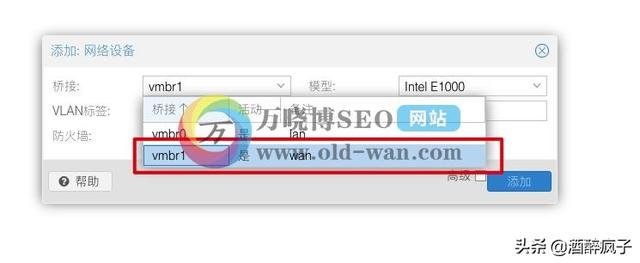
C、这样就很清楚了,net0(对应第一个网口)作为lede的lan口,net1(对应最后一个网口)作为lede的wan口用来插入网线进行拨号。
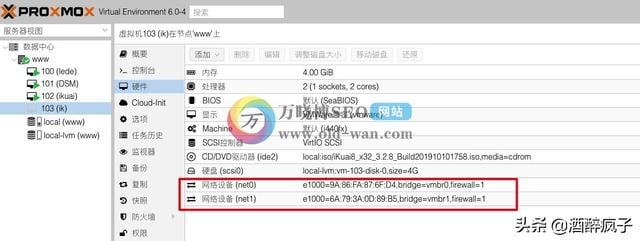
14)添加引导文件转换文件格式,因为万晓博使用的是macOS系统,所以以下图文都是基于macOS的iterm2终端进行演示。
关于iterm2的详细配置,还请继续关注《【iterm2+zsh+oh-my-zsh】macOS终端美化终极方案! 》链接如下:http://www.old-wan.com/html/computer/mac/20190722/55.html
A、打开我们安装的iterm2软件
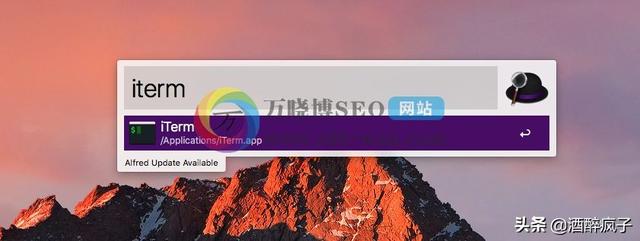
B、我们使用SCP命令进行把文件上传到pve的root目录
a、通过终端我们定位到物理机桌面目录
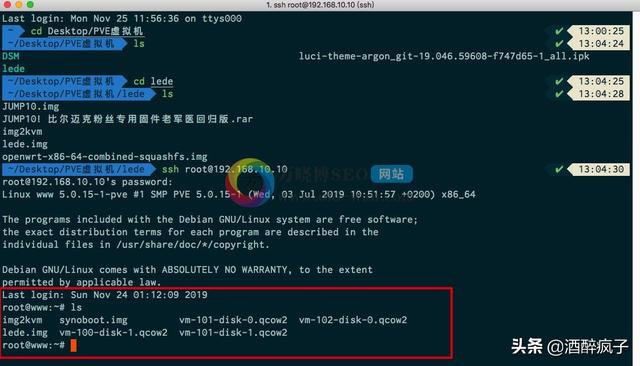
b、然后我们使用scp命令把这两个文件上传到root根目录,切记这条命令必须在这两个文件夹目录执行
scp img2kvm root@192.168.10.10:/root
scp lede.img root@192.168.10.10:/root
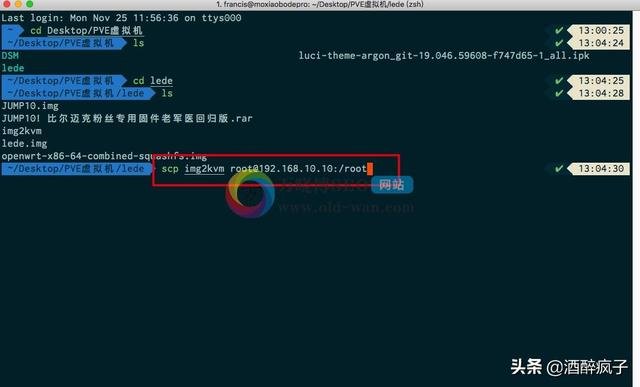
C、然后我们登陆pve系统,查看root目录是否存在这两个文件
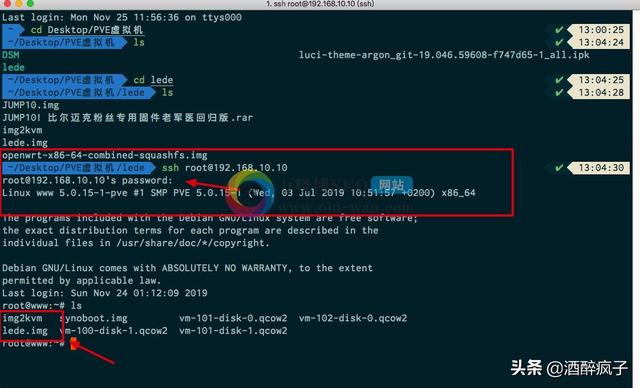
D、我们用 ls命令看一下,这里会显示 刚添加的两个新文件
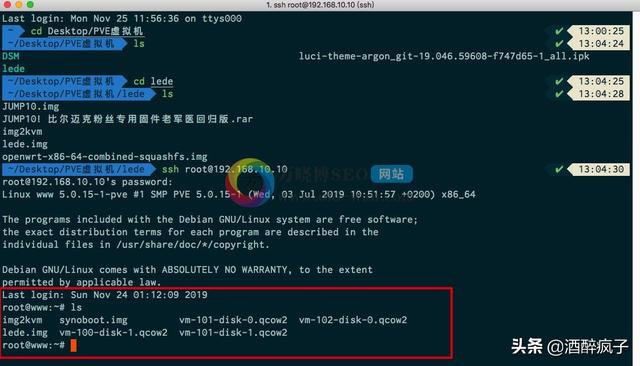
E、接下来 就是转换了,这个要输入代码,我把代码格式复制下来,然后你们可以根据自己的lede虚拟机编号 改一下就行
在这个软件里ctrl+v粘贴是不能用的,所以你可以复制我的代码,然后右键选择paste进行粘贴操作
a、首先给予转换工具权限,先输入这个代码
chmod +x img2kvm
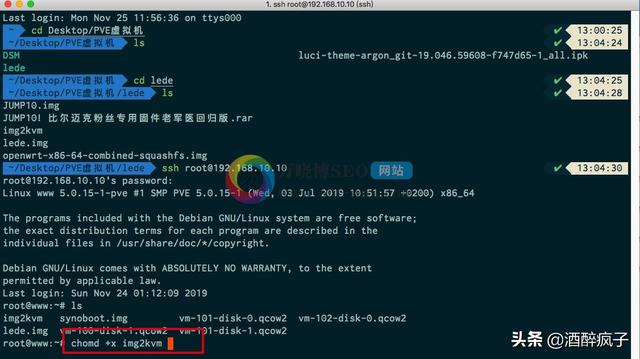
b、再输入 这个代码
./img2kvm lede.img 103 vm-103-disk-1
输入代码或粘贴代码以后回车,因为我的虚拟机id是103 ,所以我把101改成了103,你们使用的时候根据自己的实际数据改
下面是代码执行后的界面,出现以下画面表示成功了。
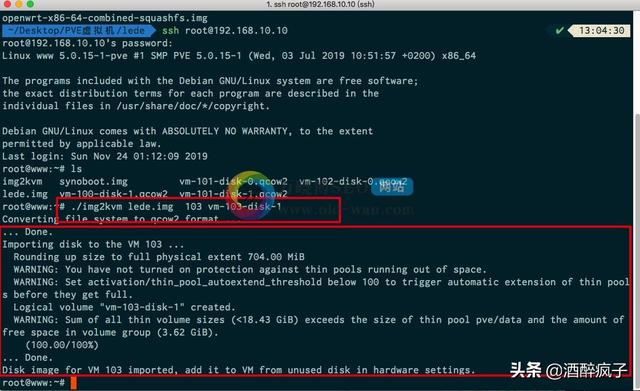
15)设置LEDE虚拟机
A、完成上面的操作以后,我们回到虚拟机界面,会发现,硬件里面出现一个 未使用的磁盘0
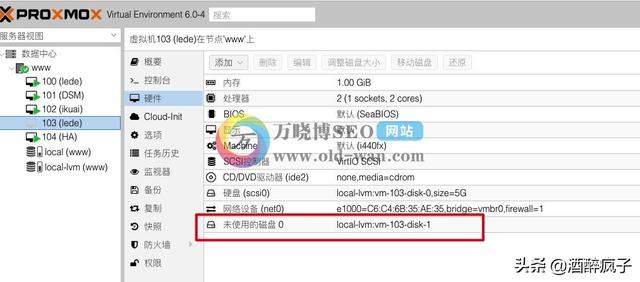

B、我们双击这个未使用的磁盘0,然后点添加,会多出一个 scsi1的704M磁盘,这个就是LEDE系统的引导盘
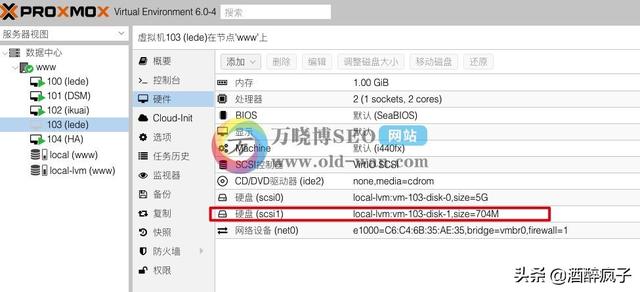
C、最后我们删除掉之前创建的5G那个硬盘,因为我只有32g固态硬盘,回收空间。先分离硬盘,然后删除
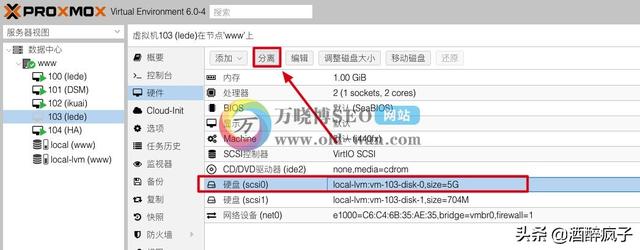
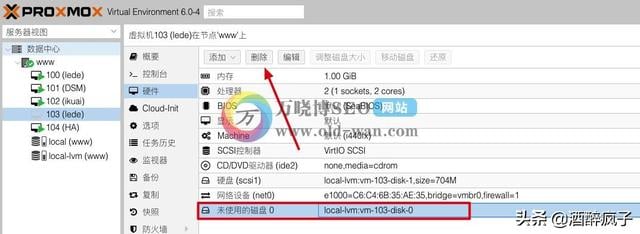
D、点击我们的虚拟机,点选项,然后点「引导顺序」,选择 scsi1然后点OK
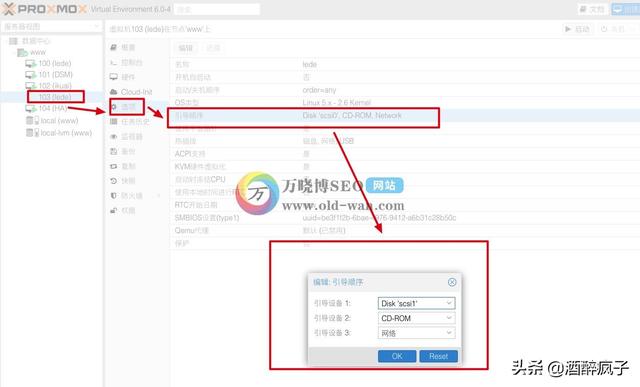
16)启动我们创建的虚拟机,
A、在容器列表,然后右键选择启动;
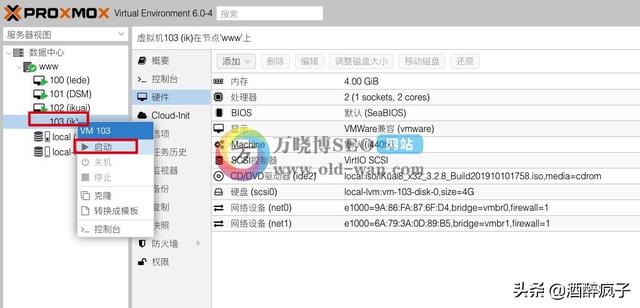
B、然后点击鼠标到控制台,查看安装过程。
C、点击启动按钮打开控制台就可以看到安装界面。什么都不用动,直接等他启动完
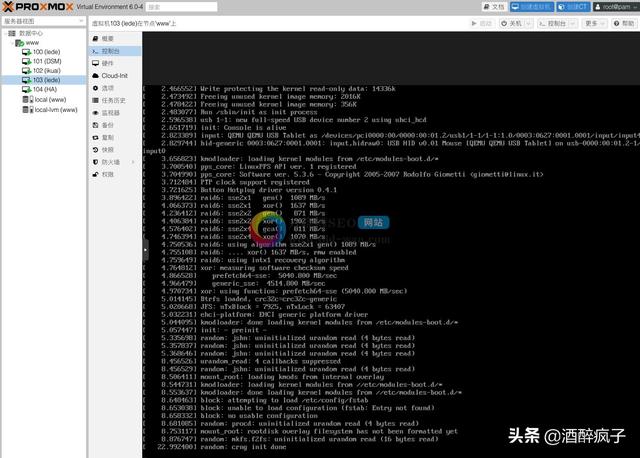
D、看到这个界面,然后回车跳转出「LEDE」登陆窗口
E、修改lan口登陆ip地址
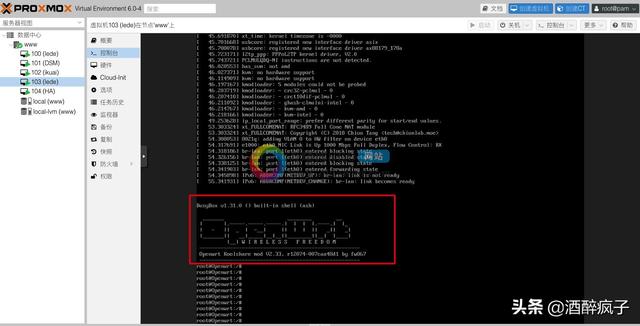
输入命令“vi /etc/config/network”
a、用键盘上下左右键,然后输入“i”,切换到输入模式。修改ip地址为192.168.10.50,【根据你们自己的ip端修改】
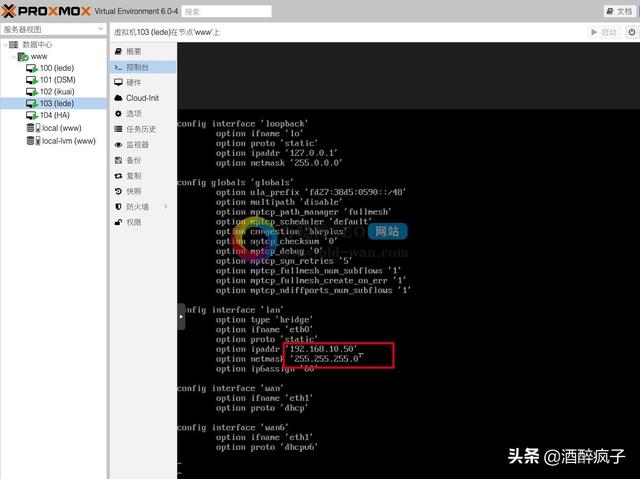
b、然后输入“wq”进行保存退出。
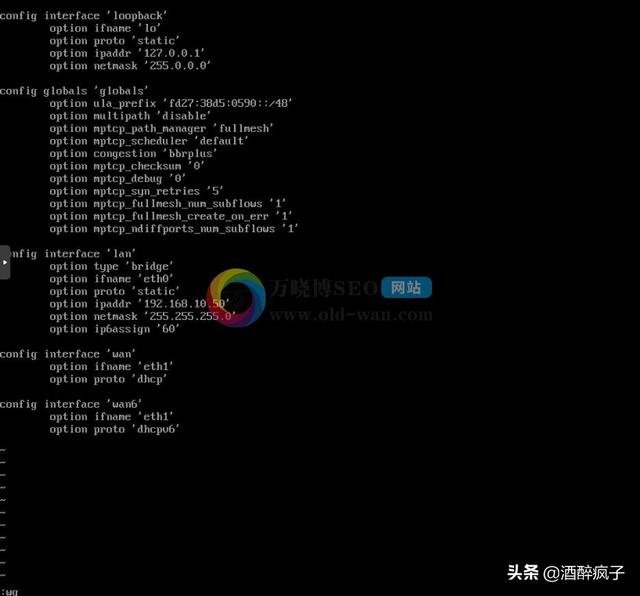
d、然手输入“reboot”进行lede重启。

17)在浏览器输入ikuai的web管理地址就可以进入管理页面啦。万晓博这里设置的 http://192.168.10.50/,默认密码都是 “koolshare”
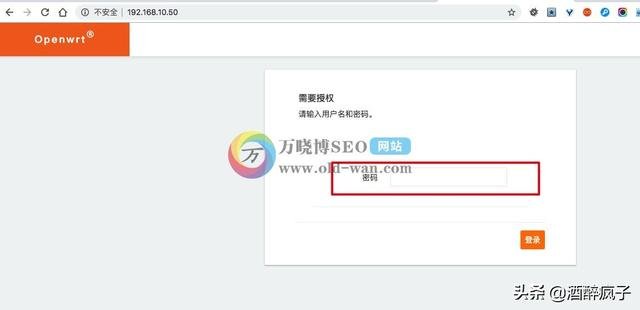
A、进入路由界面(温馨提示:这里要说一下,如果已经出现openwrt界面了,但是点着没反应,进不到路由里面,那么就把电脑的ip地址改一下,改成固定别的ip,等路由设置好进去设置完以后,再恢复自己电脑ip)
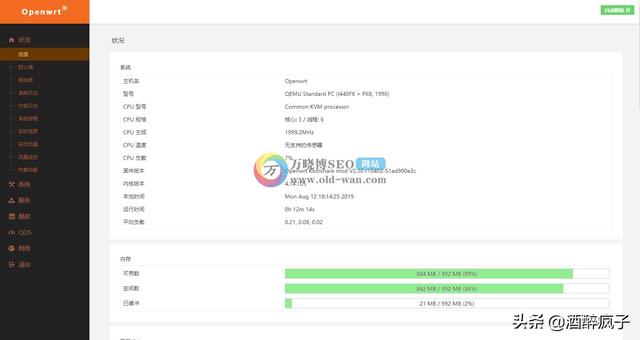
B、更改登录密码:点系统-管理权-主机密码-输入密码并确认-然后点保存
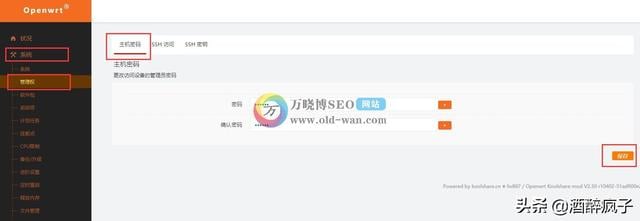
C、设置lan口,网络-接口-lan。Ipv4地址改成xxx.xxx.xxx.xxx(这个数据定义,因为后面要用到,登录等什么的),然后点保存改ip会保存的比较多,点击保存之后大概30秒之后会跳出一个窗口问你退回还是强制保存,点击强制保存,可能又要再等个三十秒改路由器ip才算改完。,然后接着操作,
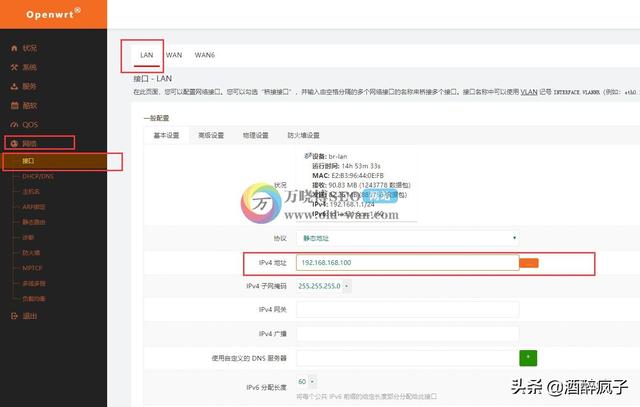
D、然后修改lan的物理的硬件端口,先把桥接端口的选项去掉。保存(网络-接口-LAN-物理设置-取掉桥接的钩-保存)
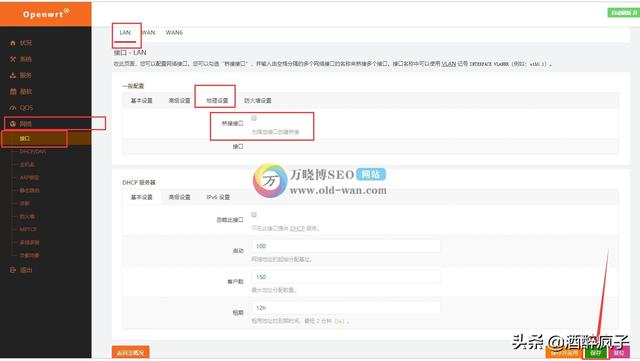
E、下图这个接口, 选eth0 这个就是软路由两个网口的上网口。(网络-接口-LAN-物理设置-选择eth0物理上网口-保存)
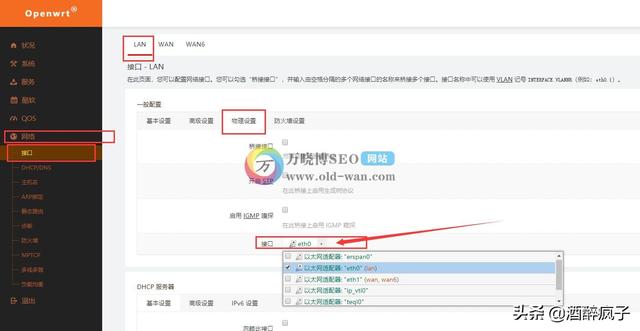
F、接着设置宽带,让LEDE软路由拨号(如果使用的是网络供应商提供自带路由功能的光纤猫拨号,就需要把wan口取消,把两个网口都设为lan口),WAN口-切换为pppoe协议(网络-接口-wan-一般设置-基本设置-协议选 pppoe—切换协议-保存)
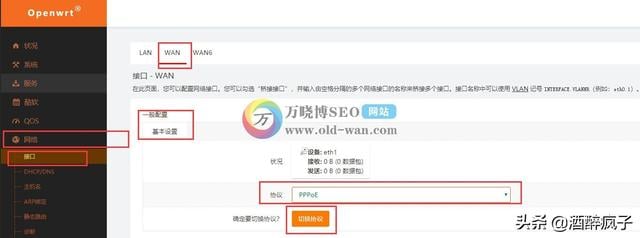
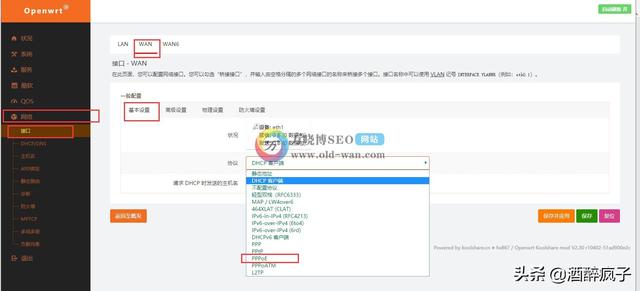
G、设置pppoe拨号(在用户名栏和密码栏输入网络供应商提供的上网账号密码,)然后点保存
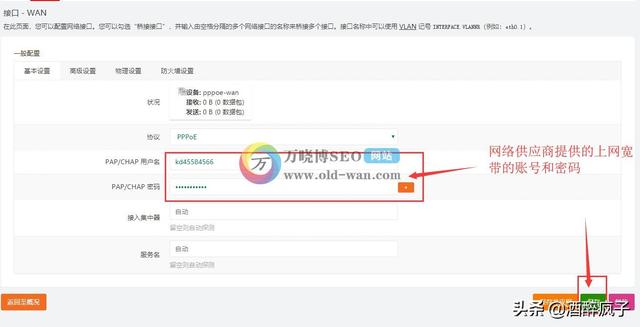
H、下面WAN和WAN6的物理设置-接口进行设置,选择这个eth1。保存
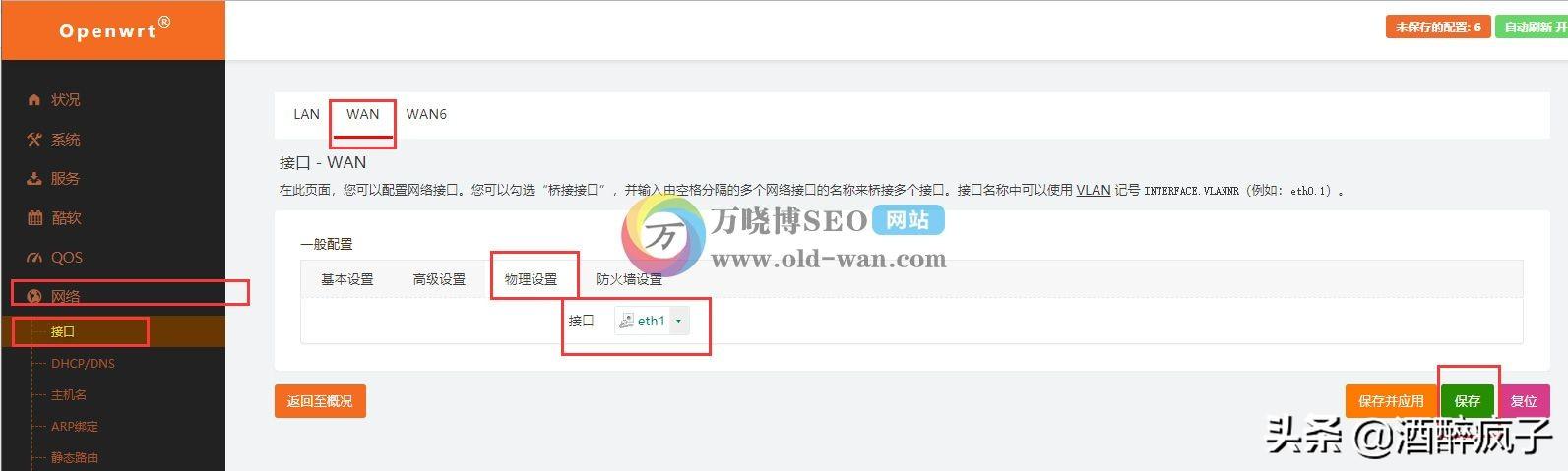

J、大概就设置完了,然后我们把这个LEDE路由关机(系统关机-执行磋机),然后把PVE关机
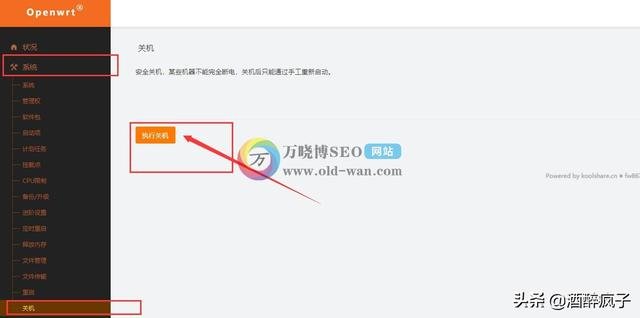

18)查看下库软中心的固件插件
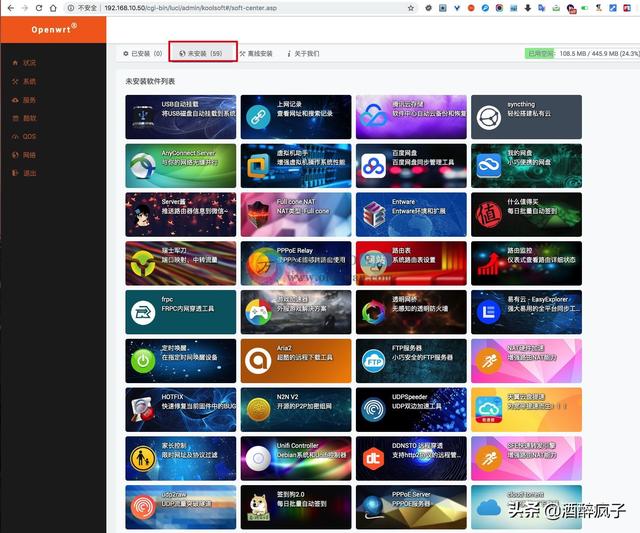
然后就是剩下自己随便点击,随便玩,想怎么玩就怎么玩,万晓博SEO提醒老铁们,虚拟机的软件,没事多点点,这样对每个功能都有所了解,不要担心坏了,坏了再重新虚拟一个不就好了。
四、lede安装安装科学上网koolss+koolproxy+wireguard+v2ray等酷软中心没有的插件
lede路由以koolss为例:
1、把插件上传到lede系统中。这里我选择使用scp命令来上传。windows用户可以使用gitbash来执行linux命令。下载地址:https://gitforwindows.org/
首先来到插件目录然后在此打开gitbash
# 命令解析 scp 本地文件名 登录账户@服务器地址:目标目录
scp koolss.tar.gz root@192.168.10.50:/tmp
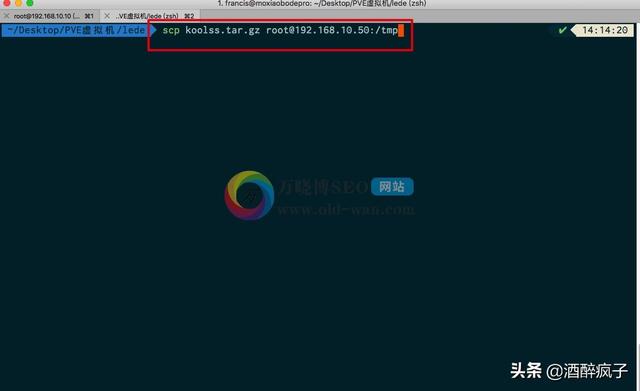
2、然后在gitbash中使用ssh登录到lede系统转到/tmp目录下
ssh root@192.168.10.50
cd /tmp
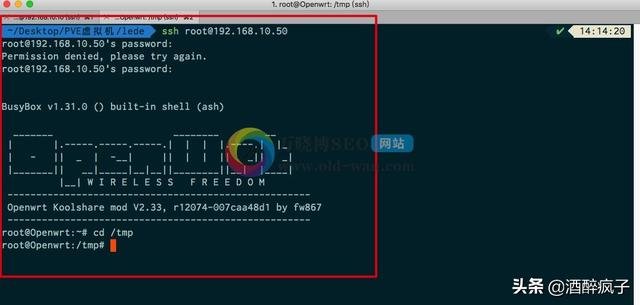
3、登录进去之后可以使用ls命令查看当前目录下的文件,然后解压刚上传的koolss插件
tar -zxvf koolss.tar.gz
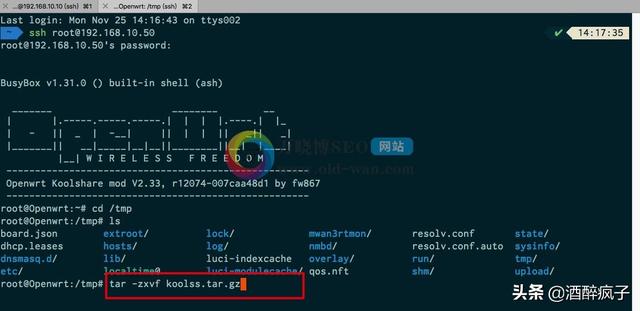
4、给解压出来的install.sh文件提权让其可以执行
chmod +x koolss/install.sh
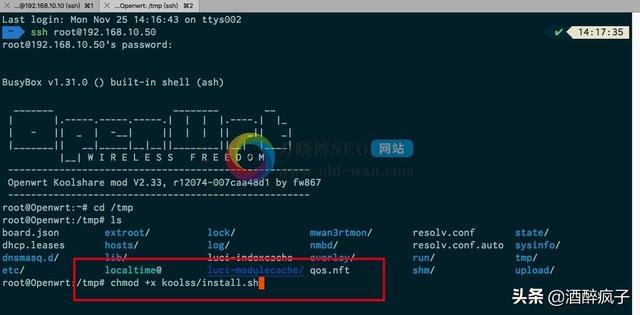
5、最后执行该文件安装该插件
sh koolss/install.sh
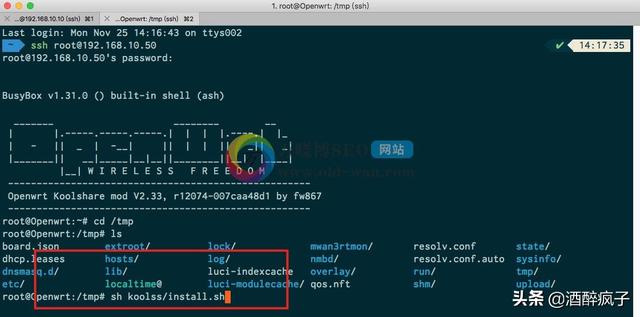
6、执行命令之后就可以直接去酷软中心刷新已安装点击使用该插件了。
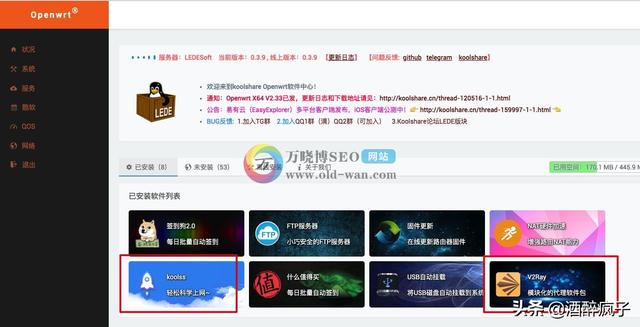
剩余的插件自己安装了。这里就以koolss为例。
「梦想一旦被付诸行动,就会变得神圣,如果觉得我的文章对您有用,请帮助本站成长」
上一篇:如何安装 SpamTitan – Microsoft Exchange 的第三方反垃圾邮件
求科学离线插件,谢谢!34401355@qq.com
评:改版梅林固件安装SS【shadowsocks】科学上网插件教程求科学离线插件,谢谢!!!
评:改版梅林固件安装SS【shadowsocks】科学上网插件教程